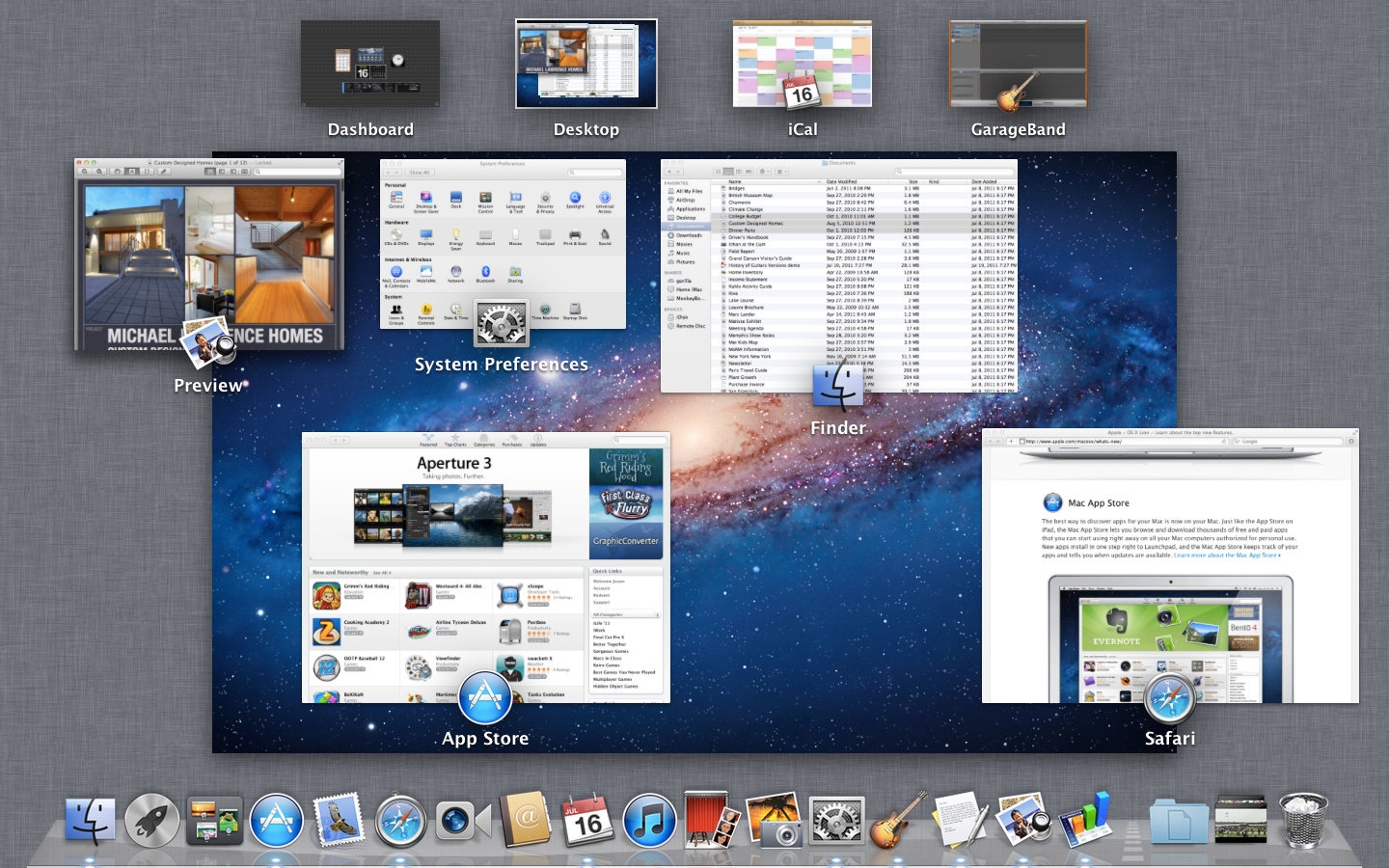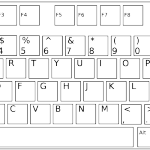最近Youtuberさんたちの動画をちょこちょこ見始めたわけですが、エンターテイメント精神旺盛で商品を紹介したりしていて楽しんでますね。
瀬戸さんの動画はギャグも面白く、また動画編集もさすがで「すごいっ」という尊敬の目で見させてもらってます。
私もパズドラを現役プレイしたいときは攻略した動画をyoutubeにアップロードしたりして楽しんでいましたが、パズドラを引退してから特にアップする動画はなくて、一時期やっていたFF1の動画を幾つか上げたくらいでした。
せっかくMacBookのハイエンドモデルを購入したので、動画関係の遊びを何かしようと思いましてとりあえずYoutubeに幾つか動画を上げて見ることにしました。
で、特にアップするネタもなくとりあえずお試しがてらに上げてみました。
MissionControl
マカーデビュー仕立ての私がOS Xを使っていてかっこ良く便利だなと思った機能の一つが「Mission Control」でした。
今のノートパソコンはかなりいいスペックを持っているので、アプリを幾つか並行起動させても重くなるということはあまりないですよね。
私のMacBookProRetinaなら尚更です。
で、かっこいい動作で立ち上がっているアプリを確認でき、なおかつ簡単に仮想デスクトップが構築できる素晴らしい機能でしたので紹介してみました。
ブログではスクリーンショットを貼り付けたり、文章を書いたりしてしか伝えることができなく、実際にどれだけMacが便利で美しいのかわかってもらうのは難しいかと思います。
でも、動画として上げるなら話は別で今は1080pの高画質動画も簡単に動画共有サイトにアップロード出来ますし、文章や画像で紹介するよりもいい面もあると思います。
動画編集のやり方とかも覚えてみたいので、不定期ですが簡単な動画を上げてみようかなって思ってます。
はまってるゲームとかのプレイ動画を上げるのもいいんだけど、jubeatとかアイドルマスターとかの音ゲー動画はキャプチャするには動作クロックが足りなくてね….(iPhone4S)
母艦のMacBook側にミラーリングしてキャプチャすることも試みたんだけど、ルータが貧弱すぎて音楽ブツブツだったので断念しましたよ(泣)
動画は↑のような感じになりました。
かなりいい間違えてますし、なんか原稿でも読んでるのかってくらい説明口調でダメダメですね(汗)
動画アップまでの簡単な手順
とりあえず、私の希望は1080pでYoutubeにアップロードするということを目標に今回はアップロードさせて頂きました。
具体的にどうやったかというと、画面キャプチャソフトの「ScreenFlow」というソフトを使い画面のキャプチャと内蔵マイクで私の音声を録音しました。とりあえず、加工も何もせずにムービーとして書き出しを行い動画編集ソフトの「iMovie」に取り込み、動画の最初と最後の入れ込みと文字入れをしてそれなりの高画質設定でQuickTimeを利用した書き出しを行いYoutubeにアップロードといった手順です。
失敗した点は、iMovieからQuickTimeを利用した書き出しを行う際に高画質設定を意識するあまり2分の動画で30GBを超える大容量の動画になってしまい失敗しました。
私のMacBookの内蔵ストレージは256GBしかありませんし、回線も田舎のADSLで下り1MB/Sも出ない低速回線なのでそんな動画をアップロードしようと思ったら何日かかることやら…..と、いうことで多少画質を犠牲にして(十分綺麗)お試しとしてアップロードしてみました。
Youtubeで改めて見てみましたが、画質はそれなりに許される範囲じゃないでしょうか?やはり、実際とキャプチャ動画では画質にかなりの差はありますが現環境ではこれが限界じゃないかな。
通常画面で見てるだけでしたら十分に綺麗と思えるのですが、フル画面でみてみると文字がかなりくすんで見えます。最初はQuickTime(標準搭載)で画面キャプチャをしてみたのですが、あまりの画質の悪さと使い勝手の悪さに使うのを断念しました。
で、¥7,000ちょっとと少し高額なソフトですが設定でかなり高画質にキャプチャしてくれおまけにいろいろ調整とかもできるソフトなので長く使って行きたいと思います。
数を踏んで、動画編集の技術とアップロードする画質の向上を図って行きたいと思ってます。