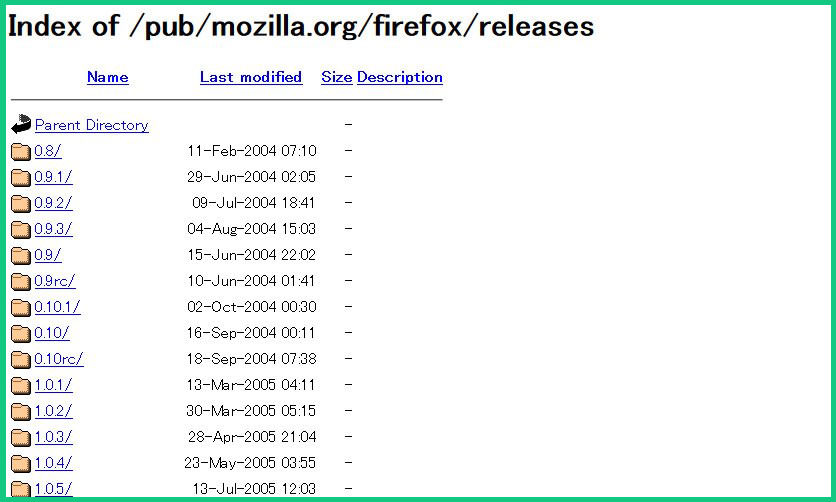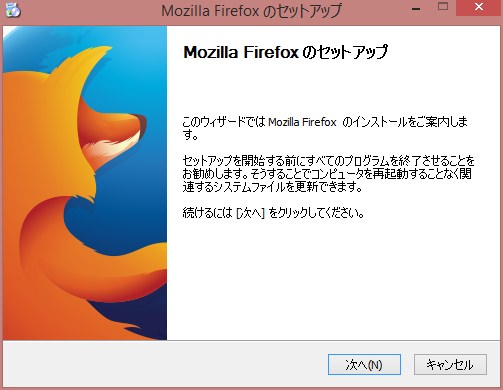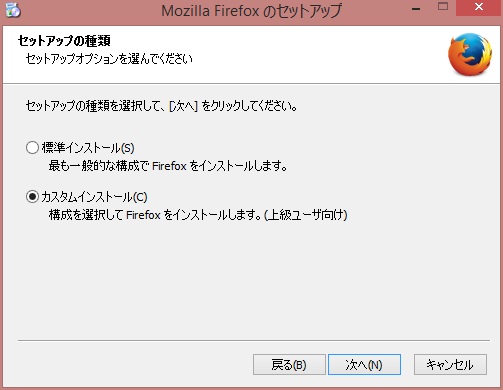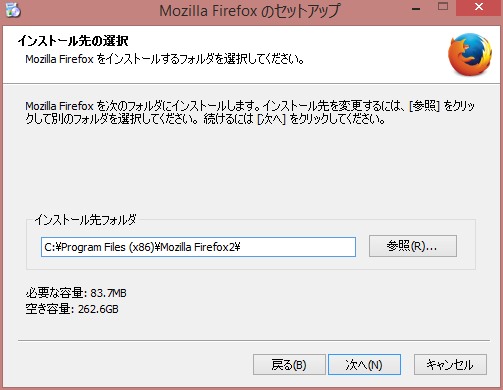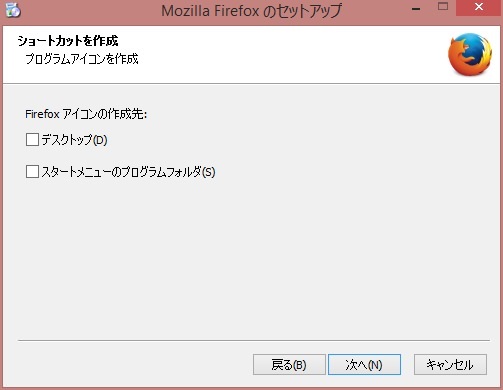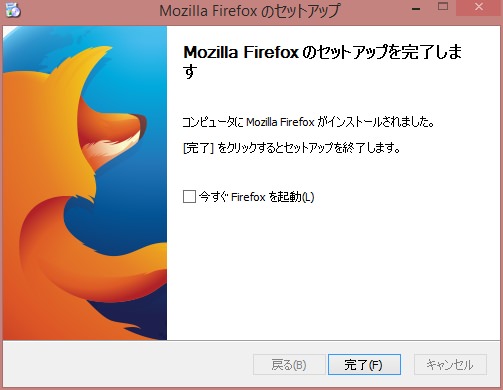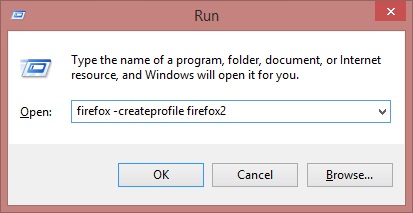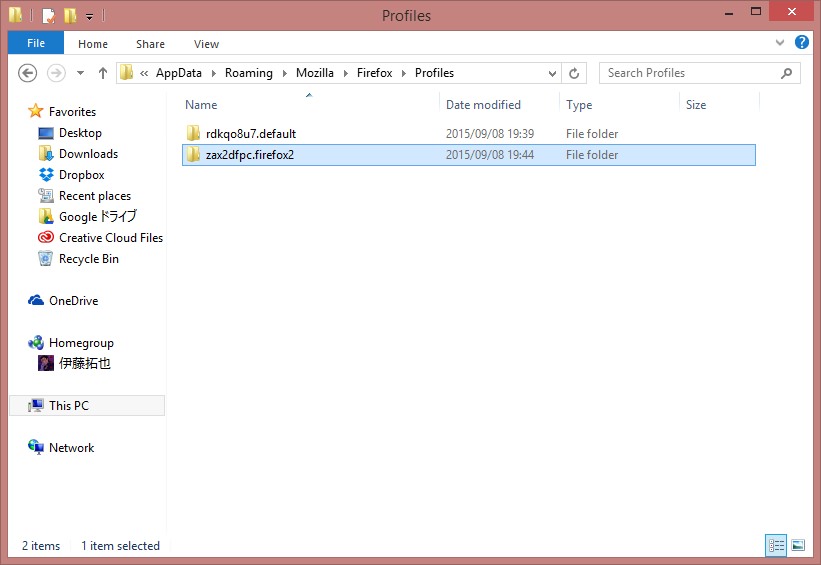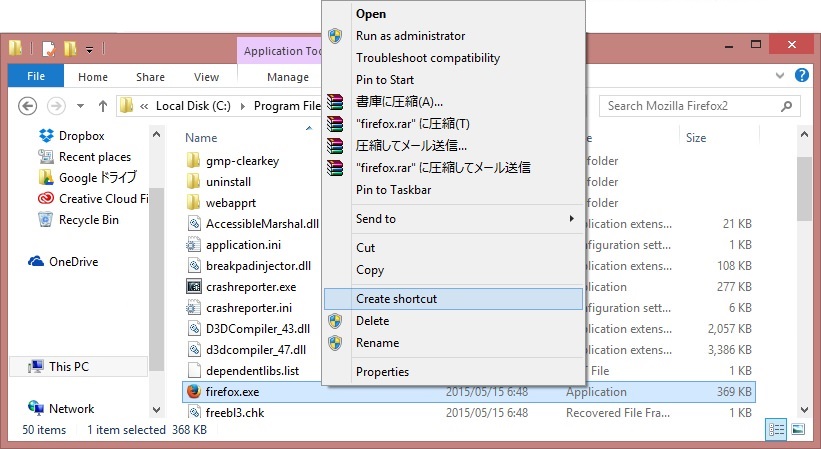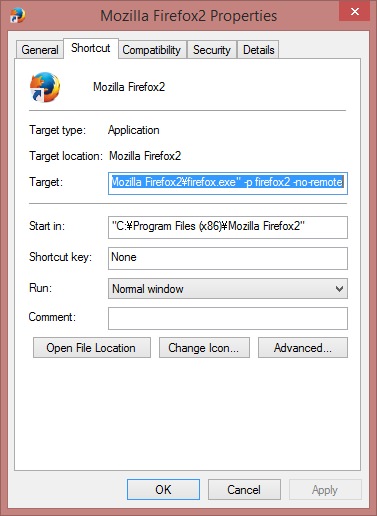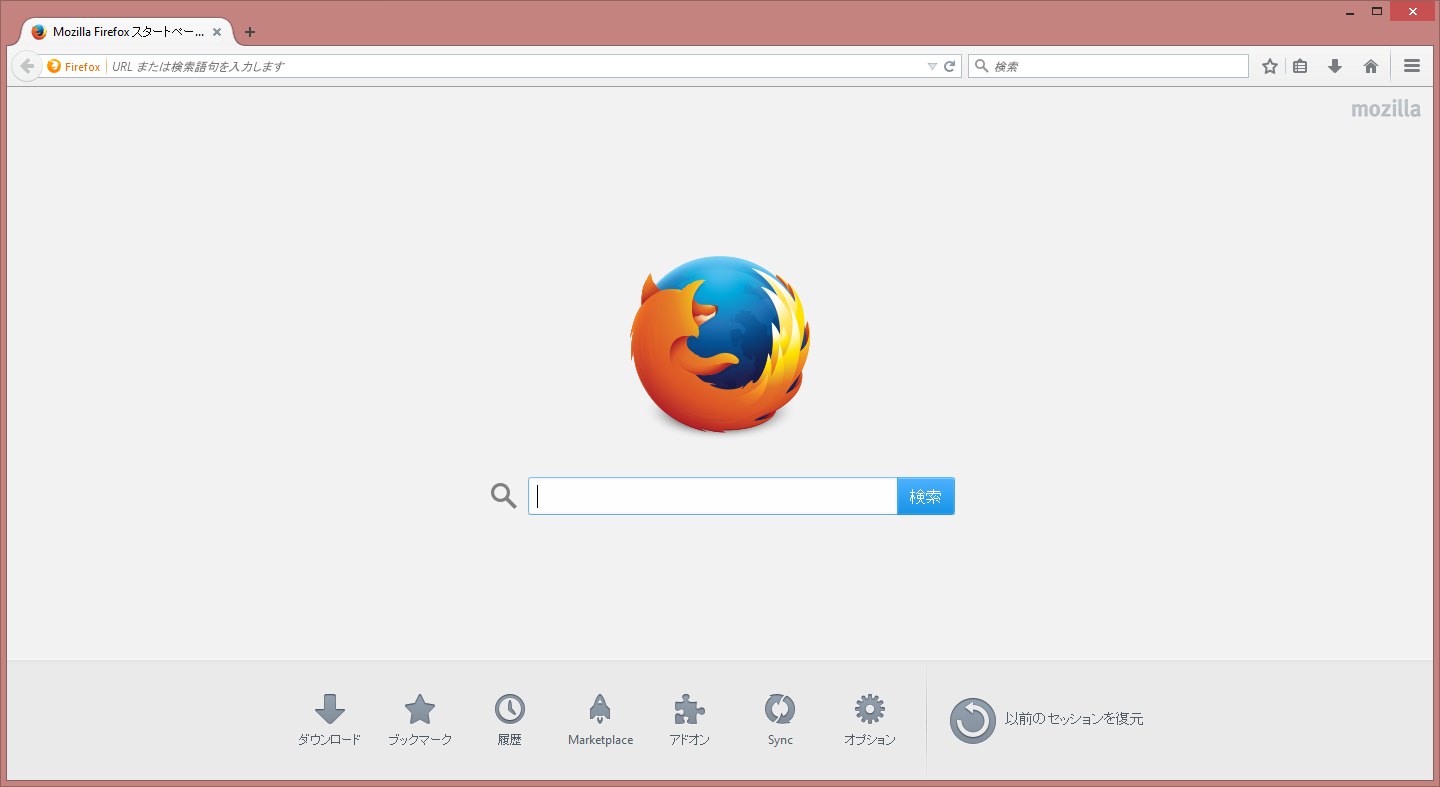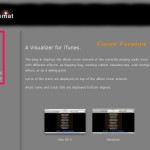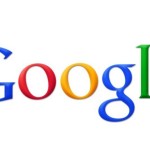Google Chromeに続いてMozila Firefoxもラピッドリリースの体系になってから、アドオンの対応具合が少々悪くなってきました。
セキュリティ・新機能が搭載されている最新版を使いたい一方で、今まで使っていたアドオンが使えなくなるのも大きな痛手です。
ということで、今回はFirefoxを複数バージョンインストールする方法をまとめておこうと思います。
Contents
Firefox – ダウンロード
まずは下記のウェブページから自分がインストールしたいバージョンのFirefoxをダウンロードします。
(特別な理由がない場合は、延長サポート対応のESR(Extended Support Release)版の導入をおすすめします)
Firefox保管庫 : Index of /pub/mozilla.org/firefox/releases
サイト先のディレクトリ構造は バージョン > 言語 > win32 > Firefox Setup **.**.exe となっています。
Firefox – インストール
Firefoxのインストーラーをダウンロードしたらセットアップを開始します。
すでにインストールされているFirefoxを上書きしないために、セットアップの種類 : カスタムインストールに変更します。
インストールの保存先をデフォルト以外の場所に変更します。
ここではC:\Program Files (x86)\Mozila Firefox2\にインストールしています。
ショートカットを作成では既存のショートカットへの上書きを防ぐために、デスクトップ / スタートメニューのプログラムフォルダのチェックを外しておきます。
そのまま起動すると従来のプロファイルを使用して起動し始まるので、今はチェックを外してインストーラーを終了します。
Firefox – プロファイル
複数のFirefoxを分別するために新たなプロファイルを作成します。
Firefox – プロファイル作成
Windowsキー + Rのショートカットキーで「ファイル名を指定子て実行」を起動させ、“firefox -createprofile ***”と入力して実行します。
ここでは***をfirefox2として実行しています。
咲ほどの処理で作成したFirefoxのプロファイルが“C:\Users\Users\AppData\Roaming\Mozilla\Firefox\Profiles\”に保存されていることを確認します。
Firefox – ショートカット編集
新規にプロファイルが作成されたことを確認できたら、先ほどインストールしたFirefoxのショートカットを作成します。
作成したショートカットを右クリックしてプロパティを開きます。
プロパティのリンク先に半角スペースを入れて”-p *** -no-remote”を追加します。
この記事では***を”firefox2″としています。
Firefox – Start
先程までの作業で設定は終了です。
先ほど編集したショートカットからFirefoxを起動させます。
素のままのFirefoxが起動すれば設定は成功です。
この記事と関連のあるサイト
Mozilla Japan — 次世代ブラウザ Firefox とメールソフト Thunderbird
Firefox のダウンロード — 自由な Web ブラウザ — Mozilla