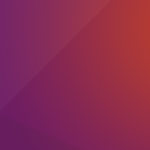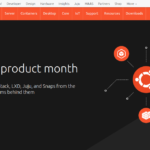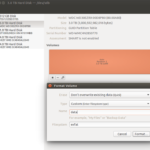Let’snoteのUbuntu 14.04に仮想マシンモニタ Xen v4.4をインストールして、Xen上でDom0やDomUを実行してみました。忘れないうちに、Xenのインストール方法やドメインの設定についてメモしておこうと思います。
インストールは下記のWebサイトを参考にしています。
環境
- Panasonic Let’note
- Ubuntu 14.04 LTS
- Ethernet
Xenのインストール
Xenをインストールします。
# Ubuntuのバージョンを表示 $ cat /etc/lsb-release DISTRIB_ID=Ubuntu DISTRIB_RELEASE=14.04 DISTRIB_CODENAME=trusty DISTRIB_DESCRIPTION="Ubuntu 14.04.5 LTS" # Xenのパッケージをインストール $ sudo apt install xen-hypervisor-4.4-amd64 # Xen対応カーネルで起動 $ sudo reboot # 実行状態のDomainを表示 $ sudo xl list Name ID Mem VCPUs State Time(s) Domain-0 0 7485 4 r----- 224.2
DomUの実行
virt-managerでもできる?ようですが、今回はxen-toolsを利用してDomU(Ubuntu)をインストールします。
# Xen-Toolsのインストール
$ sudo apt install xen-tools
# XENDの設定変更
# (network-script network-bridge)をコメントアウトして有効化
# その他は標準設定値
$ sudo vi /etc/xen/xend-config.sxp
(network-script network-bridge)
(vif-script vif-bridge)
(dom0-min-mem 196)
(enable-dom0-ballooning yes)
(total_available_memory 0)
(dom0-cpus 0)
(vncpasswd '')
# xenbr0の追加
# lo=loopback, default
$ sudo vi /etc/network/interfaces
# interfaces(5) file used by ifup(8) and ifdown(8)
auto lo
iface lo inet loopback
auto xenbr0
iface xenbr0 inet dhcp
bridge_ports eth0
# Xen-Toolsの設定変更
# 変更点はsize, memory, swap, dhcp, bridge, passed
# その他は標準設定
$ sudo vi /etc/xen-tools/xen-tools.conf
dir = /home/xen
install-method = debootstrap
size = 10G # Root disk, suffix (G, M, k) required
memory = 1024M # Suffix (G, M, k) required
swap = 1024M # Suffix (G, M, k) required
fs = ext3 # Default file system for any disk
dist = `xt-guess-suite-and-mirror --suite`
# Default distribution is determined by Dom0's distribution
image = sparse # Specify sparse vs. full disk images (file based images only)
dhcp = 1
bridge = xenbr0
passwd = 1
kernel = /boot/vmlinuz-`uname -r`
initrd = /boot/initrd.img-`uname -r`
mirror = `xt-guess-suite-and-mirror --mirror`
ext4_options = noatime,nodiratime,errors=remount-ro
ext3_options = noatime,nodiratime,errors=remount-ro
ext2_options = noatime,nodiratime,errors=remount-ro
xfs_options = defaults
reiserfs_options = defaults
btrfs_options = defaults
# Xen用ディレクトリ作成
$ sudo mkdir /home/xen
# DomainUの作成
$ sudo xen-create-image --hostname vm01
General Information
--------------------
Hostname : vm01
Distribution : trusty
Mirror : http://jp.archive.ubuntu.com/ubuntu/
Partitions : / 10G (ext3)
Image type : sparse
Memory size : 1024M
Kernel path : /boot/vmlinuz-3.13.0-135-generic
Initrd path : /boot/initrd.img-3.13.0-135-generic
Creating ...
All done
Installation Summary
---------------------
Hostname : vm01
Distribution : trusty
MAC Address : 00:16:3E:F2:86:6B
IP Address(es) : dynamic
RSA Fingerprint : f8:6a:00:98:b2:32:84:f6:3c:1a:de:64:81:49:9f:1c
Root Password : N/A
# 仮想コンソール設定の追加
$ sudo vi /etc/xen/vm01.cfg
...
extra = 'xencons-tty'
# DomainUの起動
$ cd /etc/xen/
$ sudo xl create -c vm01.cfg
...
ubuntu01 login: root
passwod:***
DomUにUbuntuをインストールして、実行できました。
ネットワーク確認
ifconfigでネットワーク設定の確認をしてみます。
# Domain0のネットワークインタフェース設定を表示
letsnote@hiyoshi:~$ ifconfig
eth0 Link encap:イーサネット ハードウェアアドレス 70:58:12:23:3d:56
UP BROADCAST RUNNING MULTICAST MTU:1500 メトリック:1
RXパケット:62306 エラー:0 損失:0 オーバラン:0 フレーム:0
TXパケット:34437 エラー:0 損失:0 オーバラン:0 キャリア:0
衝突(Collisions):0 TXキュー長:1000
RXバイト:81066840 (81.0 MB) TXバイト:2561505 (2.5 MB)
割り込み:20 メモリ:f4a00000-f4a20000
lo Link encap:ローカルループバック
inetアドレス:127.0.0.1 マスク:255.0.0.0
inet6アドレス: ::1/128 範囲:ホスト
UP LOOPBACK RUNNING MTU:65536 メトリック:1
RXパケット:109 エラー:0 損失:0 オーバラン:0 フレーム:0
TXパケット:109 エラー:0 損失:0 オーバラン:0 キャリア:0
衝突(Collisions):0 TXキュー長:0
RXバイト:8066 (8.0 KB) TXバイト:8066 (8.0 KB)
vif1.0 Link encap:イーサネット ハードウェアアドレス fe:ff:ff:ff:ff:ff
inet6アドレス: fe80::fcff:ffff:feff:ffff/64 範囲:リンク
UP BROADCAST RUNNING MULTICAST MTU:1500 メトリック:1
RXパケット:773 エラー:0 損失:0 オーバラン:0 フレーム:0
TXパケット:5093 エラー:0 損失:0 オーバラン:0 キャリア:0
衝突(Collisions):0 TXキュー長:32
RXバイト:57402 (57.4 KB) TXバイト:1772152 (1.7 MB)
wlan0 Link encap:イーサネット ハードウェアアドレス 58:94:6b:d0:22:28
UP BROADCAST MULTICAST MTU:1500 メトリック:1
RXパケット:0 エラー:0 損失:0 オーバラン:0 フレーム:0
TXパケット:0 エラー:0 損失:0 オーバラン:0 キャリア:0
衝突(Collisions):0 TXキュー長:1000
RXバイト:0 (0.0 B) TXバイト:0 (0.0 B)
xenbr0 Link encap:イーサネット ハードウェアアドレス 70:58:12:23:3d:56
inetアドレス:192.168.3.10 ブロードキャスト:192.168.3.255 マスク:255.255.255.0
inet6アドレス: fe80::7258:12ff:fe23:3d56/64 範囲:リンク
UP BROADCAST RUNNING MULTICAST MTU:1500 メトリック:1
RXパケット:57455 エラー:0 損失:0 オーバラン:0 フレーム:0
TXパケット:33664 エラー:0 損失:0 オーバラン:0 キャリア:0
衝突(Collisions):0 TXキュー長:0
RXバイト:77231987 (77.2 MB) TXバイト:2353891 (2.3 MB)
# DomainUのネットワークインタフェース設定を表示
root@vm01:~$ ifconfig
eth0 Link encap:Ethernet HWaddr 00:16:3e:f2:86:6b
inet addr:192.168.3.12 Bcast:192.168.3.255 Mask:255.255.255.0
inet6 addr: fe80::216:3eff:fef2:866b/64 Scope:Link
UP BROADCAST RUNNING MULTICAST MTU:1500 Metric:1
RX packets:3019 errors:0 dropped:3 overruns:0 frame:0
TX packets:773 errors:0 dropped:0 overruns:0 carrier:0
collisions:0 txqueuelen:1000
RX bytes:1501890 (1.5 MB) TX bytes:68224 (68.2 KB)
lo Link encap:Local Loopback
inet addr:127.0.0.1 Mask:255.0.0.0
inet6 addr: ::1/128 Scope:Host
UP LOOPBACK RUNNING MTU:65536 Metric:1
RX packets:0 errors:0 dropped:0 overruns:0 frame:0
TX packets:0 errors:0 dropped:0 overruns:0 carrier:0
collisions:0 txqueuelen:0
RX bytes:0 (0.0 B) TX bytes:0 (0.0 B)
終わりに
Let’snoteにXenをインストールしてXen上でDom0やDomUを実行してみました。
インストールや設定がコマンドやファイルベースなのでとっつきにくい感じがありましたが、実際にやってみるとだいたい標準設定でインストールできました。
普段はVirtualBoxを使って仮想化を利用してますが、状況に応じてXenも使っていこうと思います。
参考
Xen Project Software Overview – Xen
この記事を読んだ人はこんな記事も読んでいます。
【Linux】Ubuntu14.04にXen4.4をインストールする設定方法