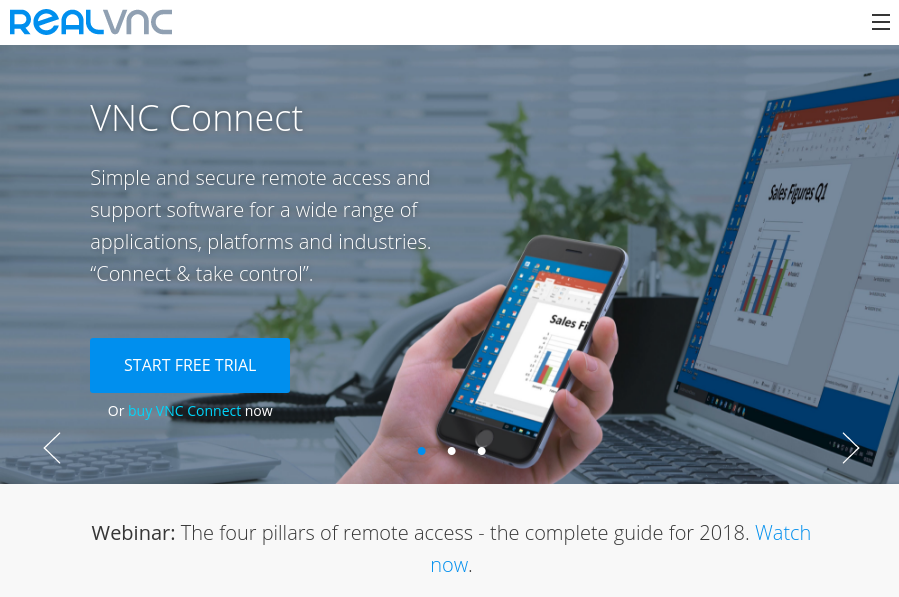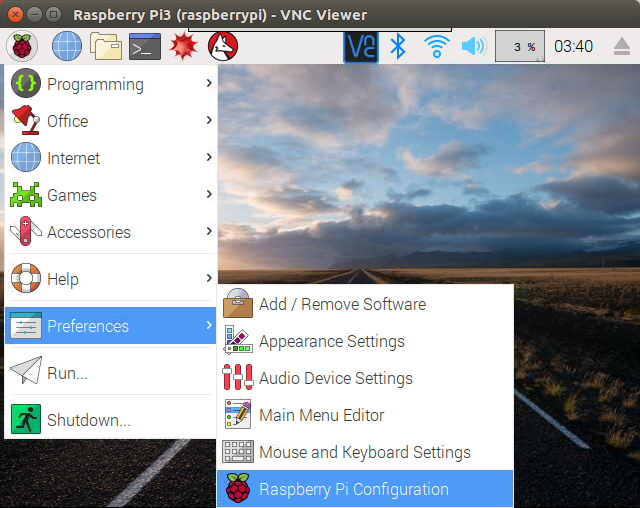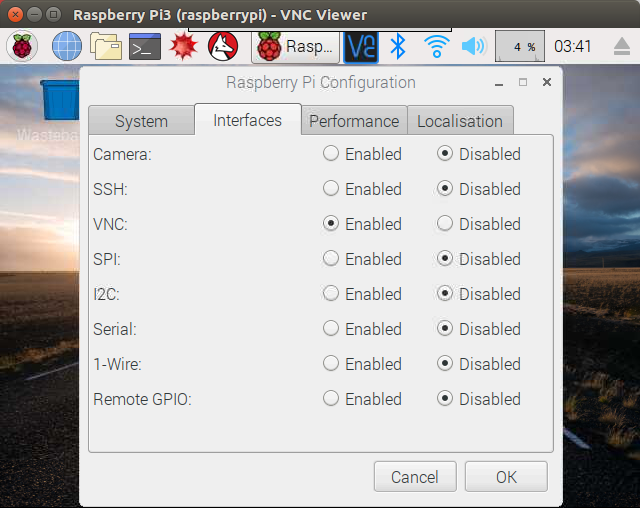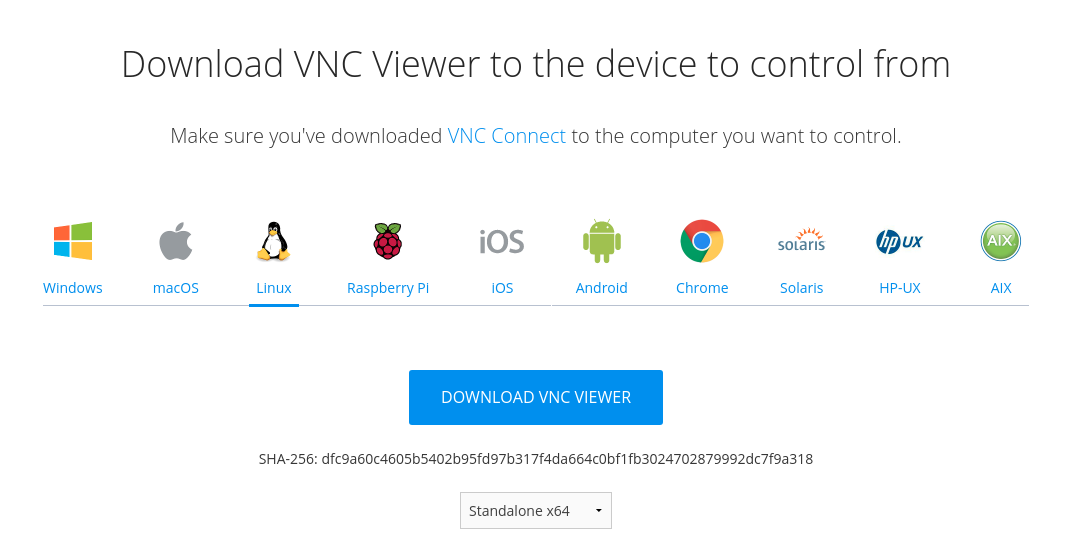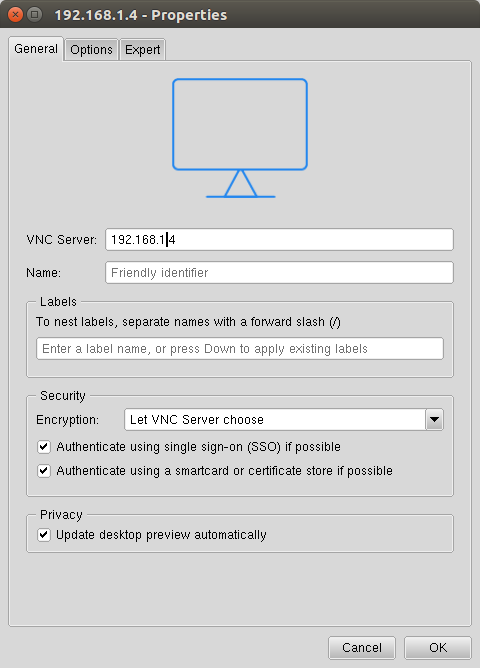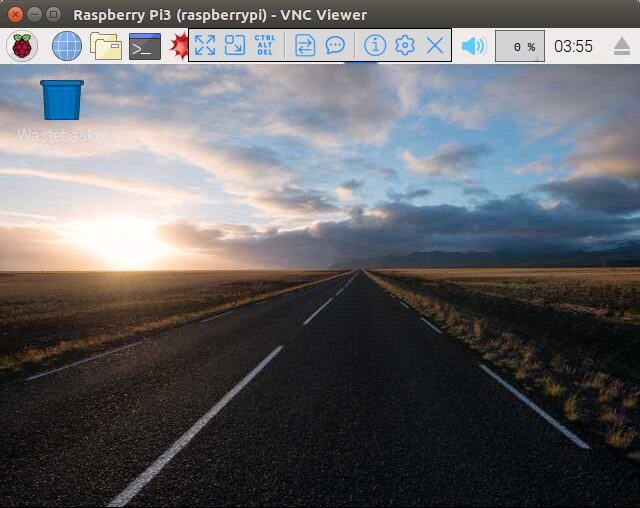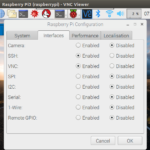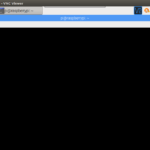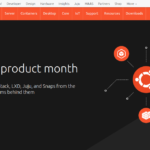RaspbianにリモートデスクトップアプリのVNC(Virtual Network Computing)をインストールしてUbutuからGUIで操作できるように設定します。
Contents
環境
Desktop (Ubuntu 16.04)
Raspberry Pi3 Model B (Raspbian)
Raspberry Pi側の設定
Raspbianにvnc-serverのインストール
Raspbianをアップデートした後、vnc-serverをインストールする。
# パッケージを最新版に更新 $ sudo apt update $ sudo apt upgrade # vnc-serverのインストール $ sudo apt install realvnc-vnc-server
vnc-serverの有効化
Raspberry Piを起動した際にvnc-serverが自動起動するように設定します。
Menu > Preferences > Raspberry Pi Configuration > Interfaces から VNCを有効化する。
Raspberry PiのIPアドレスを確認
vnc-serverをインストールするとタスクバーにVNCアイコンが表示されるので、VNCをクリックしてIPアドレスをメモしておきます。
普通にip address showやifconfigでもOK
IPアドレスがコロコロ変わると面倒なのでIPアドレスを固定化しておくと楽です。
今回はモデムの機能でMACアドレス指定でIPを固定化しました。
Ubuntu側の設定
VNC Viewerのインストール
vncのクライアントアプリをインストールする。
# vnc-viewerをインストール sudo apt-get install realvnc-vnc-viewer
公式ウェブからでもダウンロードできるようです。
Download VNC Connect | RealVNC
VNC Viwerの設定
VNC Viewerを起動して、File > New Connection > IP Address にRaspberry PiのIPアドレスを入力する。
初回接続時にはユーザ名とパスワードを聞かれるので、Raspberry Piのユーザ名とパスワードを入力して認証します。
Raspbianの初期ユーザ名はpi、初期パスワードはraspberryです。
確認
問題なく認証が完了すると、Raspberry Piのデスクトップにリモートアクセスできます。
LAN経由の接続でも多少のラグはありますが、操作する分には支障はなさそうです。
Rasbperry Pi用のモニターやキーボードを用意しなくていいので大変便利です。
参考
Docs | VNC Connect and Raspberry Pi | RealVNC