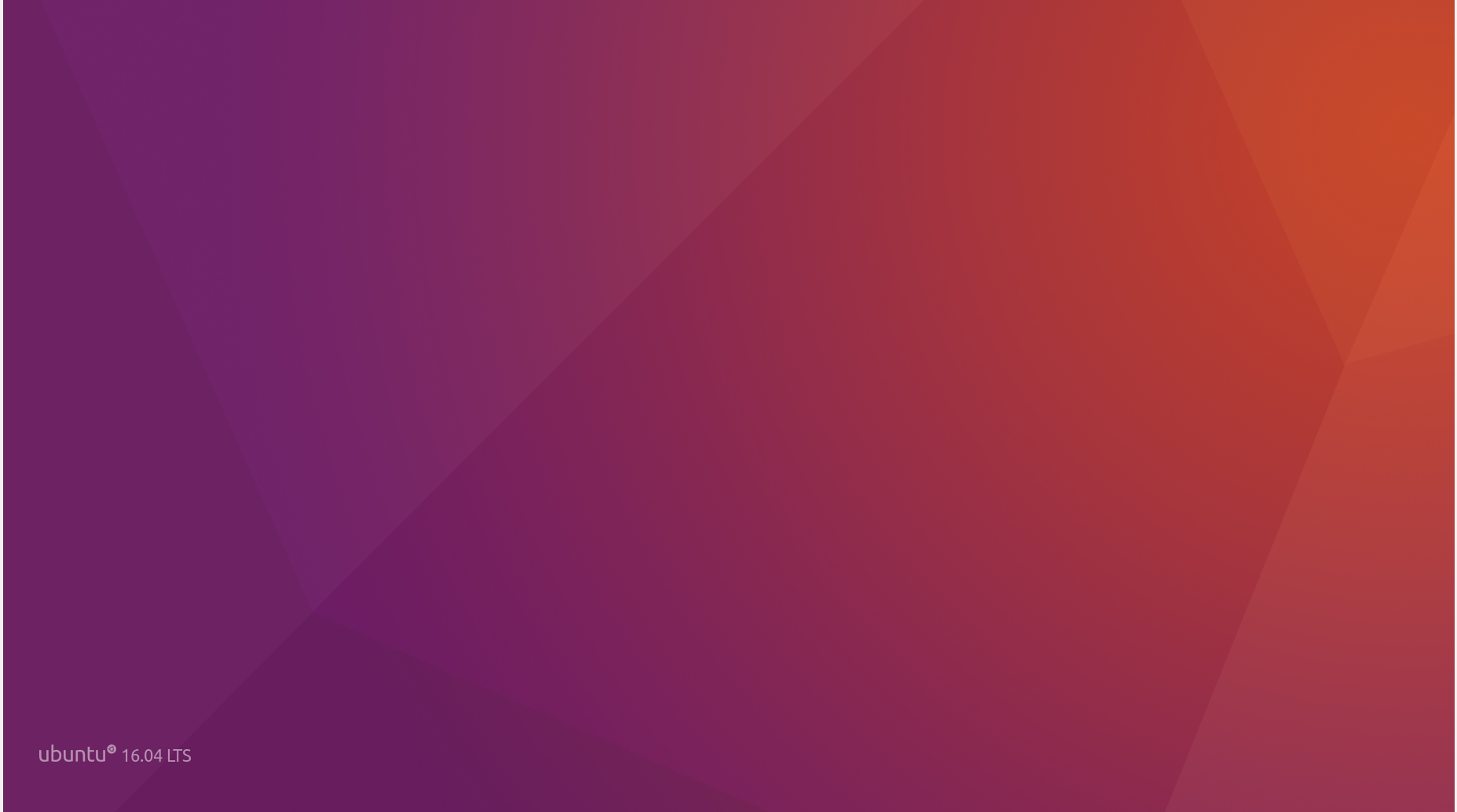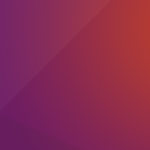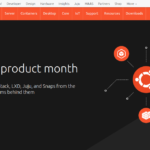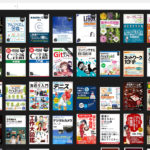UbuntuはX Window SystemによるGUIでの操作ができますが、ターミナルの操作で十分なケースも考えられます。
Ubuntuではショートカットキーやコマンドを用いて、X Window Systemとコンソールの画面を簡単に切り替えることができます。
Contents
仮想コンソールのショートカット
# 仮想コンソールへの切り替え ctrl + alt + F1 ctrl + alt + F2 ... ctrl + alt + F6 # X Window System(GUI)への切り替え ctrl + alt + F7
仮想コンソールのコマンド
chvtコマンドを使うとコマンド経由で仮想コンソールを切り替えられます。
chvtコマンドの概要
chvtコマンドのmanページです。
$ man chvt
CHVT(1) General Commands Manual CHVT(1)
NAME
chvt - change foreground virtual terminal
SYNOPSIS
chvt N
DESCRIPTION
The command chvt N makes /dev/ttyN the foreground terminal. (The cor‐
responding screen is created if it did not exist yet. To get rid of
unused VTs, use deallocvt(1).) The key combination (Ctrl-)LeftAlt-FN
(with N in the range 1-12) usually has a similar effect.
26 January 1997 CHVT(1)
chvtコマンドでの切り替え
# 仮想コンソールへの切り替え $ sudo chvt 1 ... $ sudo chvt 6 # X Window System(GUI)への切り替え $ sudo chvt 7
VirtualBoxなどの仮想マシン上で起動しているゲストOSで仮想コンソールに切り替えたい際には、ホストOSの誤動作を回避するためにもコマンドで操作したほうが安心かもしれません。
仮想コンソールのプロセス確認
起動している仮想コンソールのプロセスを確認できます。
$ ps ax | grep -v grep | grep getty 952 tty4 Ss+ 0:00 /sbin/getty -8 38400 tty4 956 tty5 Ss+ 0:00 /sbin/getty -8 38400 tty5 962 tty2 Ss+ 0:00 /sbin/getty -8 38400 tty2 963 tty3 Ss+ 0:00 /sbin/getty -8 38400 tty3 966 tty6 Ss+ 0:00 /sbin/getty -8 38400 tty6
この記事を読んだ人はこんな記事も読んでいます。
Linux / Ubuntuで仮想コンソールを起動させる方法