PS3のコントローラーって使いやすいですよね。
PCでゲームをする際にキーボードとマウスでなくDualshock3などのコントローラーを使いたい場合があると思います。
今回はPC(Windows8.1)でDUALSHOCK3を扱えるようにするソフト、DS3 Tool (MotionInJoy)のインストール方法についてまとめてみようと思います。
Contents
Administratorでログイン
PC環境を変更することになるので管理者権限をもつアカウントでログインして、以降の一連の作業を行っていきます。
DS3 Tool(MotionInjoy)のダウンロード
まずは下記のサイトにてDS3 Tool(MotionInJoy)をダウンロードします。
(以前まで公開されていた公式ホームページは現在公開されていないようです。)
MotioninJoy v0.7.1001 – ダウンロード
ダウンロードした圧縮ファイルを解凍するとmotioninjoyのインストーラーが現れます。
DS3 Toolのインストール
MotionInJoyのインストーラー(MotioninJoy_071001_signed.exe)を起動します。
起動後はインストーラーの指示に従ってインストールを完了させます。
DS3 Toolの設定
続いてDS3 Toolの設定を行っていきます。
まずはPS3のコントローラー(DUALSHOCK3)をPCとUSBケーブルで接続します。
DS3 Tool – Profiles1
DS3 Toolの画面上のSelect one modeの項目をPlaystation3に変更します。
変更したらDS3 ToolのDriver Managerを選択します。
DS3 Tool – Load Driver
該当するデバイスにチェックを付けてLoad Driverを選択します。
Load Driverを実行すると処理が始まります。
“INFO:Load driver for “Port_#****.HUb_#****” completed”と表示されたらロード完了です。
DS3 Tool – Load Driver Error 0X-1ffffdb9
私の環境(Windows8.1 Pro x64)では下図のようなエラーが発生しました。
原因は恐らくドライバーに署名だと思われます。
別記事にて対処法も記載しましたので必要な方は参考に対処してください。
「DS3 tool」でエラー[0X-1ffffdb9]がでたときの対処方法 | 天照ラス神ノ煌キ
DS3 Tool – Install all
ドライバーの読み込みが完了したらInstall allを選択します。
インストールが正常に終了すると上図のようなログが吐き出されます。
そしてWindows側でデバイスドライバのインストールダイアログが出現して自動的にインストールが完了します。
DS3 Tool – Profiles2
もう一度Profilesタブを表示します。
Select one modeをPlaystation3に設定します。
画面中段のEnableを選択して機能を有効化します。
機能の有効化を確認するために、Vibration Testingを選択します。
ここでPS3のコントローラー(DUALSHOCK3)でヴァイブレーションが起これば有効化は成功です。
DS3 Tool – Game Controller Panel
DS3 ToolのGame Controller Panelから、各種ボタン類が正常に認識されているかを確認できます。
ボタン設定の割当はゲーム本体・エミュレーター側で行うためDS3 Tool側では設定できません。
Windows8.1 – デバイスの確認
Windowsのコントロールパネル・デバイスで、DS3 Toolインストール前と後を比較画像です。
新たなデバイスがいくつか追加・認識されたことが分かります。
良いゲームライフを(`・ω・´)ゞ
本記事と関連ある製品


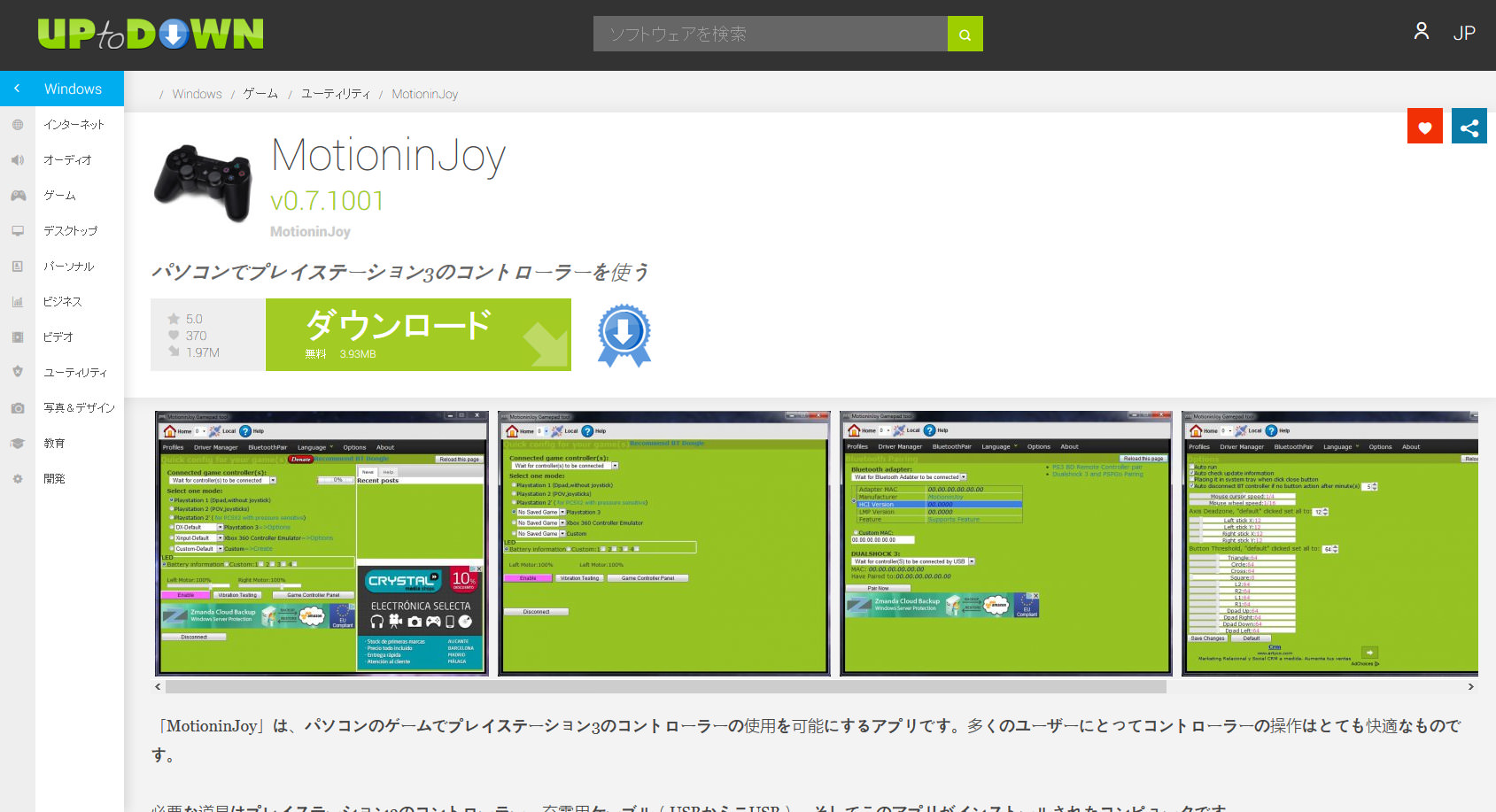
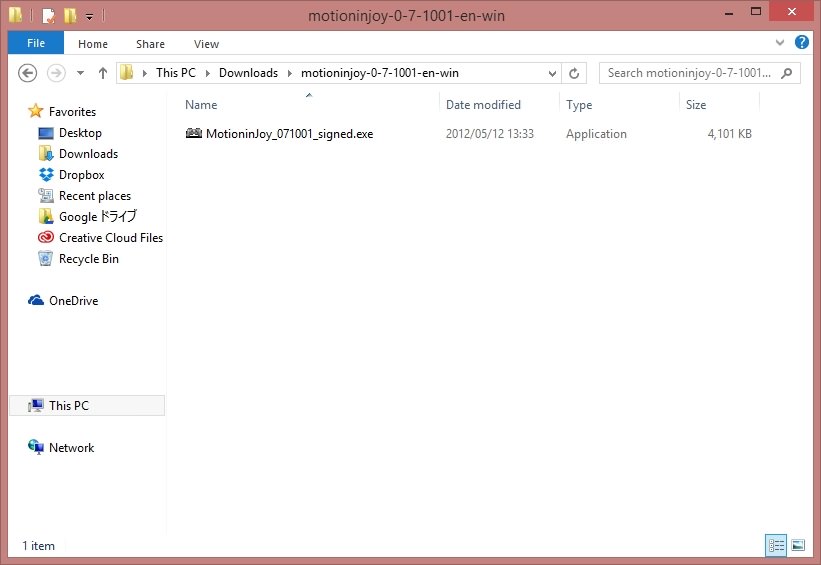
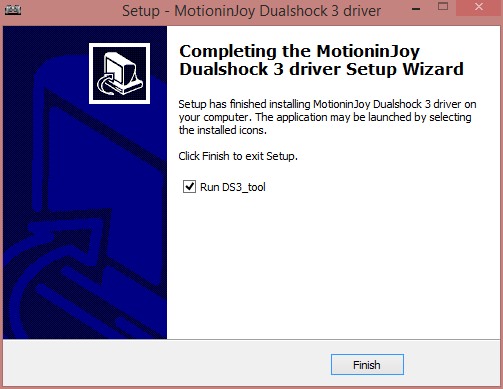
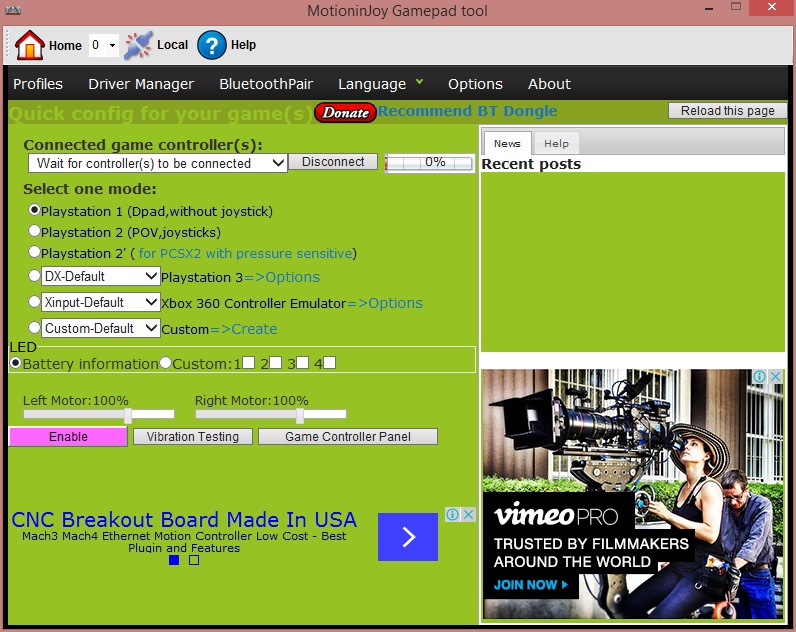
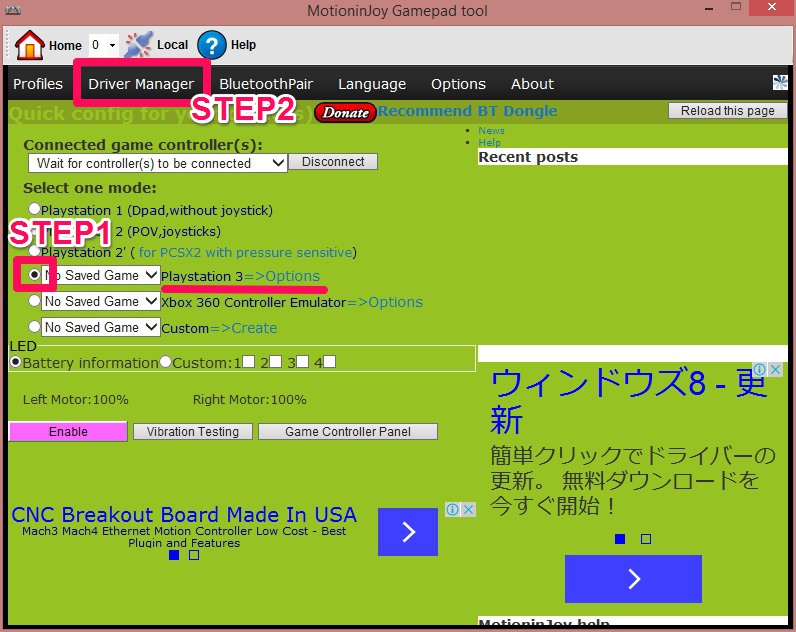
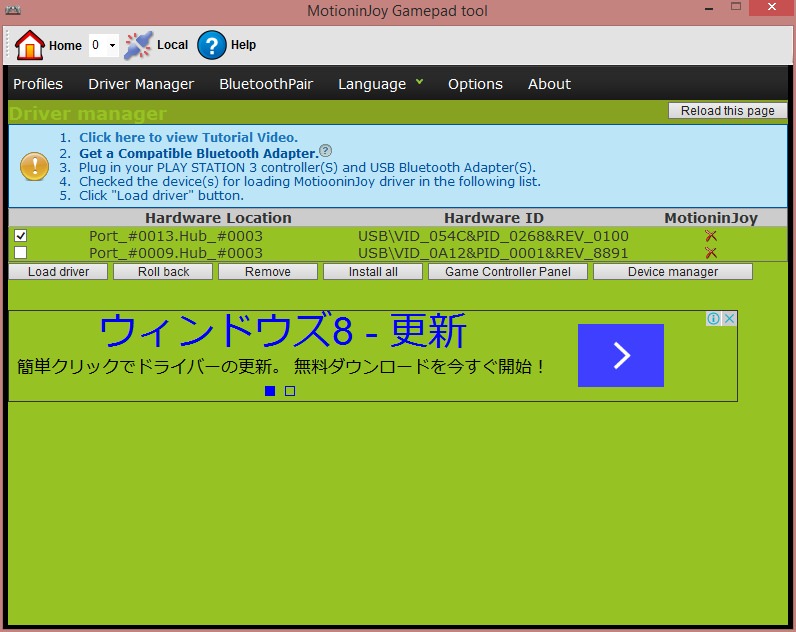
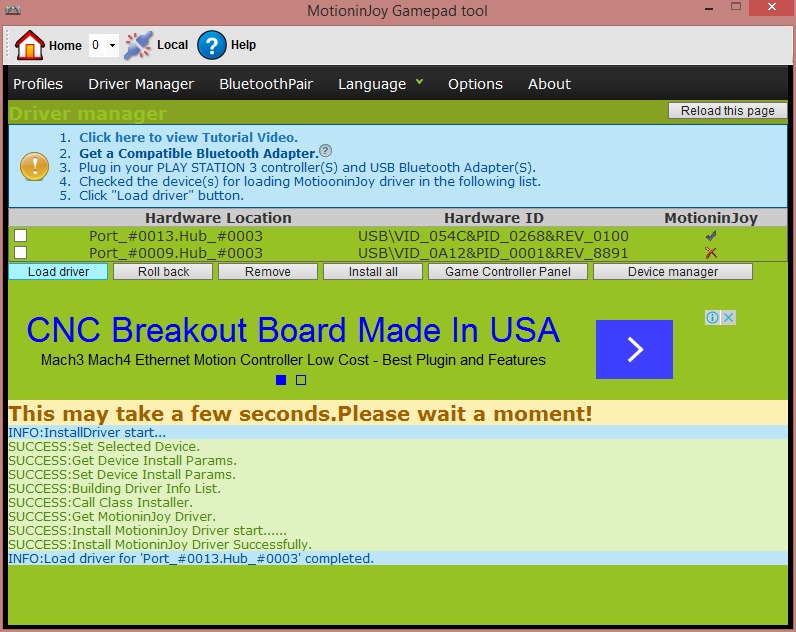

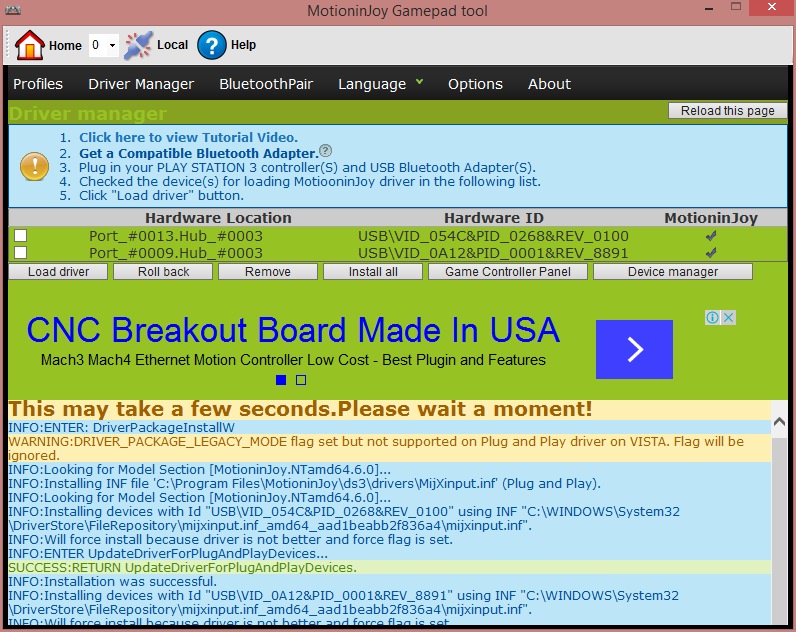
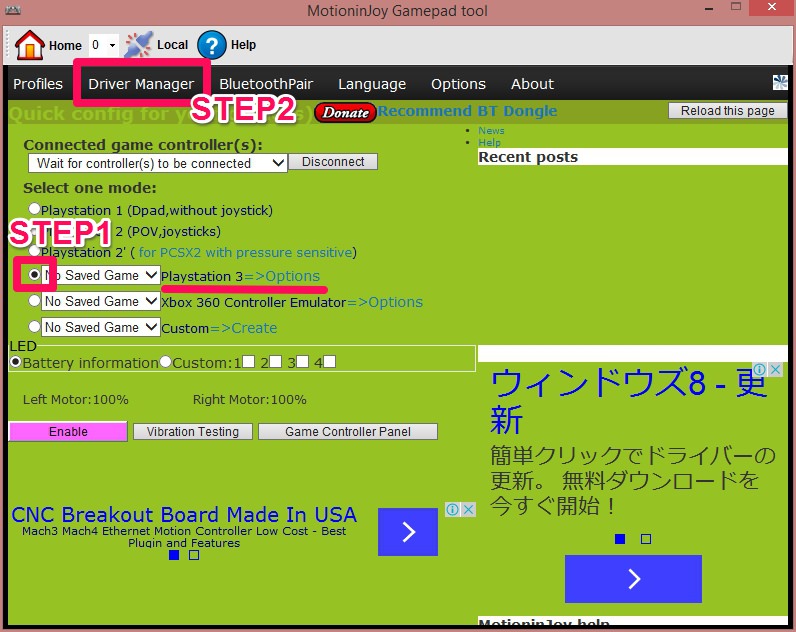
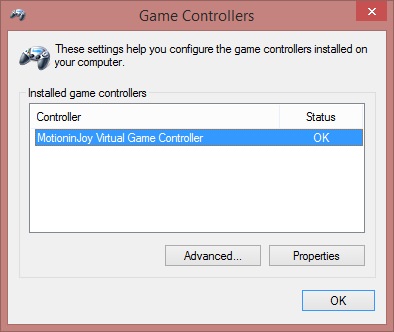
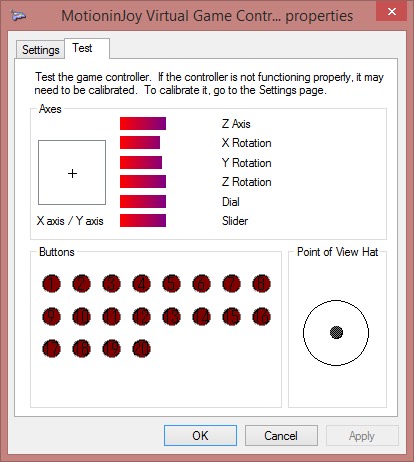
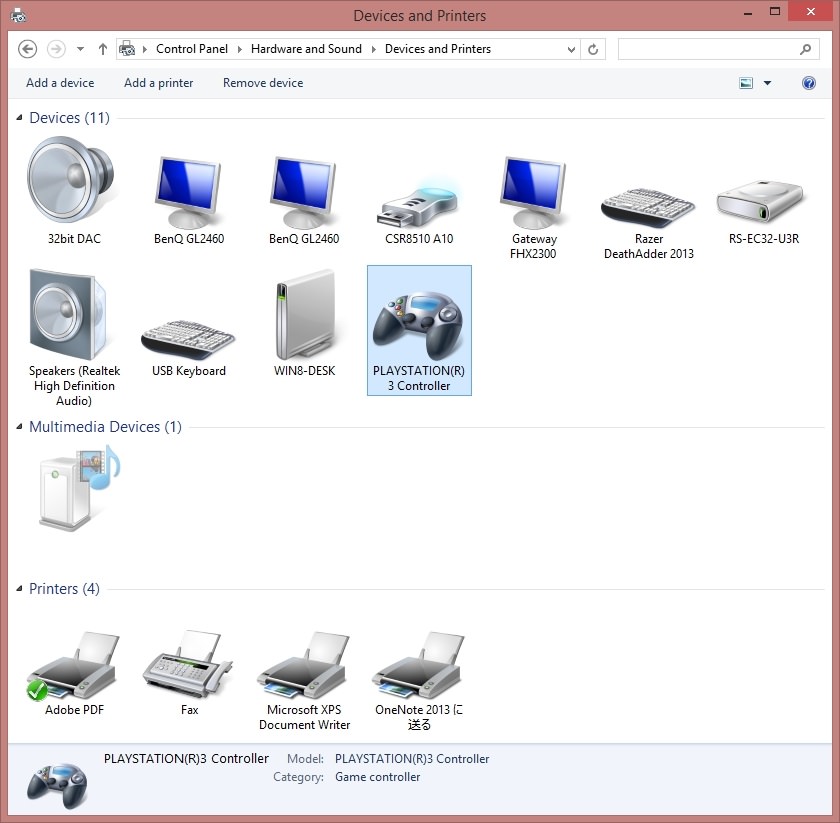
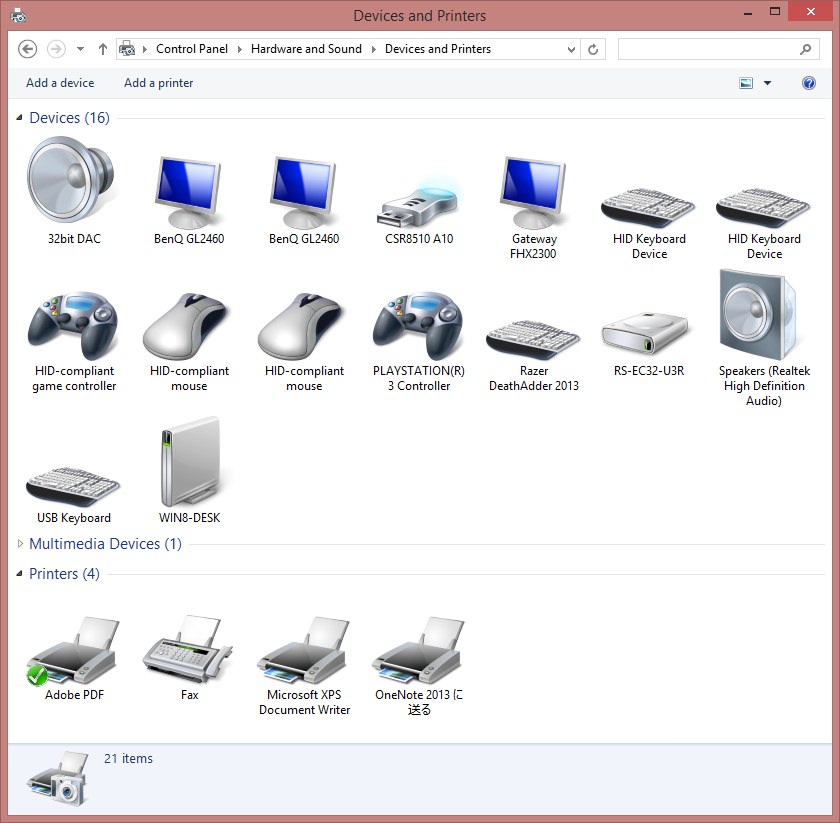


![「DS3 tool」でエラー[0X-1ffffdb9]がでたときの対処方法](https://sekisuiseien.com/wp-content/uploads/2015/03/81Q0l1t-aJL._SL1500__mini-150x150.jpg)
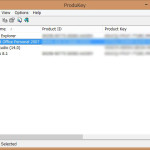
まずドライバマネジャにコントローラが出てきません