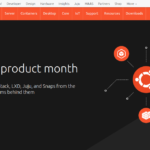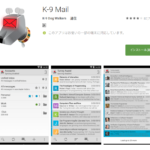FFFTPはWindows用の定番FTPクライアントです。
動作が軽快、インターフェースもシンプルで、気軽に扱えるのが本ソフトです。
原作者による開発は2011年に終了していますが、有志によりオープンソースでの開発が継続されています。
私はWordPressの編集やバックアップをする際に利用させてもらっています。
本記事ではFTTTPクライアントの基本的な使い方について記しておこうと思います。
Contents
FFFTP – ダウンロード
FFFTPのダウンロードは公式サイトからダウンロードすることができます。
FFFTP (エフエフエフティーピー) プロジェクト日本語トップページ – OSDN
公式サイトの他、「窓の社」や「Vector」でもダウンロードすることができます。
FFFTP – インストール
ダウンロードしたFFFTPのインストーラを起動します。
特別な操作を行う必要はないので、インストーラーの指示に従ってFFFTPのインストールを完了させます。
FFFTP – 設定
FFFTPを起動すると次のような画面が開きます。
FFFTP上部のメニューバーから接続を選んでサーバーの設定を行っていきます。
FFFTP – 新規ホスト設定
FFFTPの接続をクリックするとホスト一覧画面が表示されます。
ここで接続したいサーバーを登録することができます。
画像に表示されている「AmateRu.me」は、私が設定しているこのブログのサーバーです。
ホスト一覧ダイアログの新規ホストをクリックして、サーバー情報の設定を行います。
ホストの設定というダイアログが表示されます。
サーバーに接続するには基本タブの項目を設定する必要があります。
| ホストの設定名 | 任意に設定可能 |
| ホスト名(アドレス) | FTPサーバーのアドレス |
| ユーザ名 | FTPアカウントのユーザー名 |
| パスワード / パスフレーズ | FTPアカウントのパスワード |
とりあえずは上の4項目を設定しておけば問題ありません。
ローカルの初期フォルダはFFFTP起動時にローカル側カラムに表示するディレクトリを、ホストの初期フォルダはFFFTP起動時にサーバー側カラムで表示するディレクトリを設定できます。
サーバー情報の入力を終えたらOKをクリックして設定を確定します。
FFFTP – 基本操作
FFFTPはユーザーインターフェースがシンプルで操作も基本操作も簡単です。
左側のカラムがローカル側のファイル、右側のカラムがサーバー側のファイルを表示しています。
FFFTP – ダウンロード
FFFTPでファイルをダウンロードするには、サーバー側のファイルを選択してFFFTP上部のツールバーにあるダウンロードボタンを選択します。
もしくは右クリックでコンテキストメニューを表示してダウンロードを選択します。
ダウンロードを実行すると選択したファイルが自動的にローカル側のフォルダに保存されます。
左側のローカルカラムでダウンロードしたファイルが確認できればダウンロードは成功です。
FFFTP – アップロード
FFFTPでファイルをアップロードするには、ローカル側のファイルを選択してFFFTP上部のツールバーにあるアップロードボタンをクリックします。
もしくは右クリックでコンテキストメニューを表示してアップロードをクリックします。
アップロードを実行すると選択したファイルが自動的にサーバー側のフォルダに移動します。
サーバーカラム側でアップロードしたファイルが確認できたら、ファイルのアップロードは成功です。
FFFTPの基本的な使い方については以上で終わりです。
FFFTPには他にも便利な機能がいくつも搭載されています。
それは別の記事にて紹介してみようと思います。
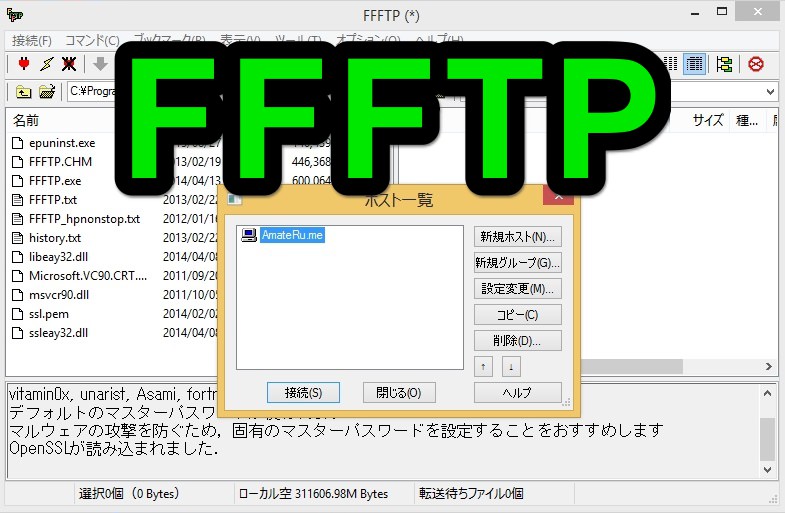

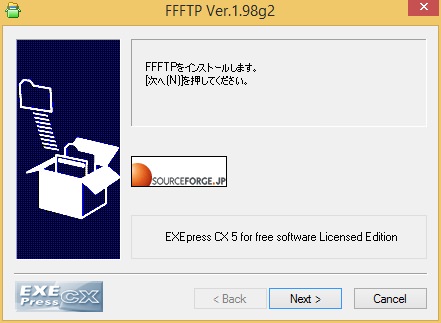

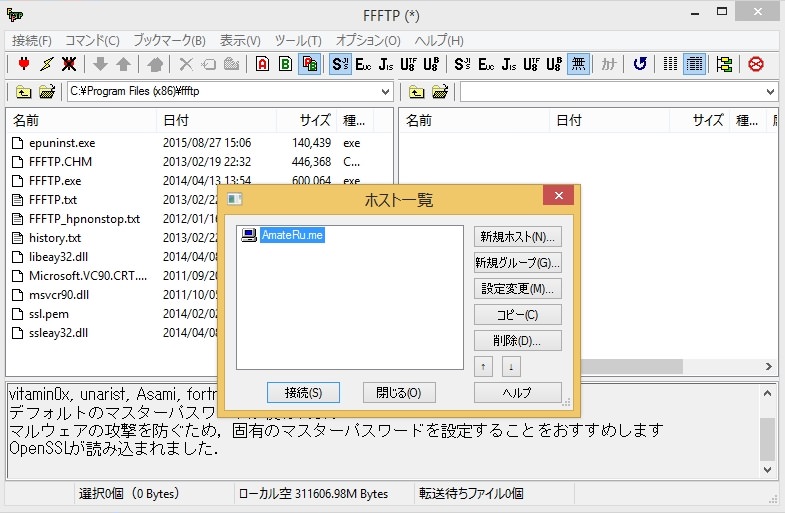
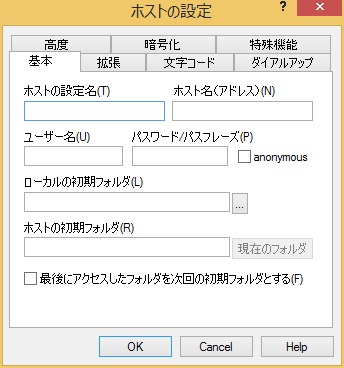
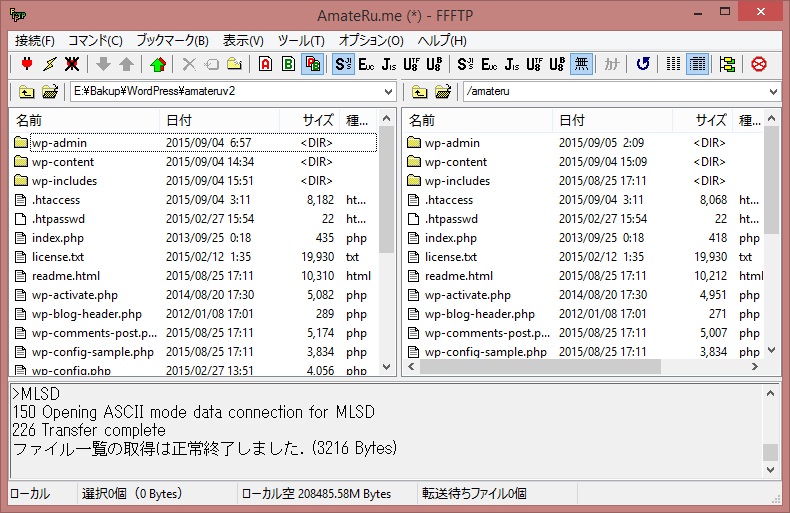
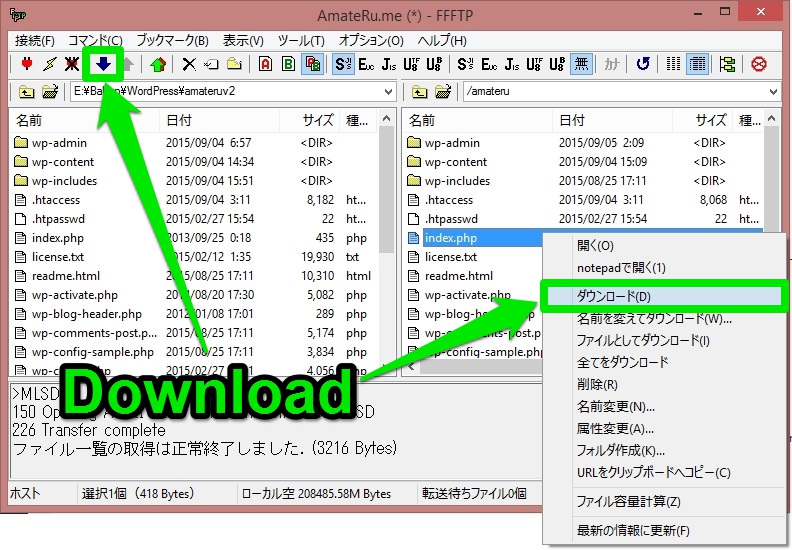
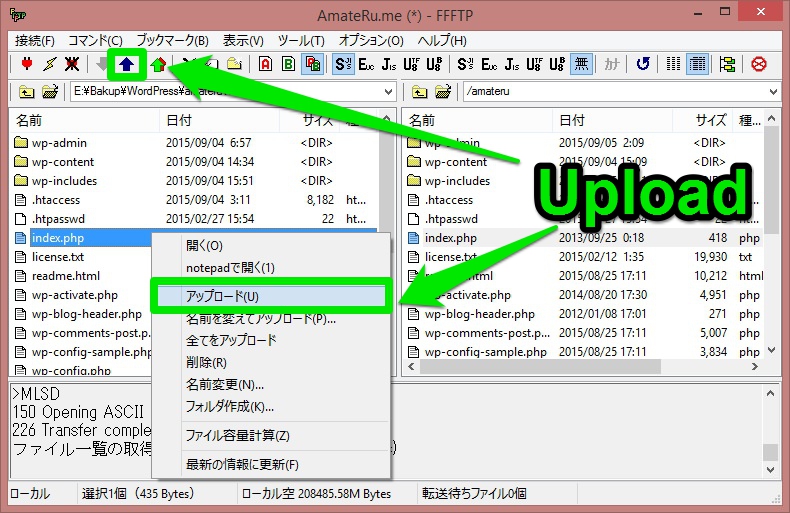

![[パズドラ] アカウントデータをGmailで送る方法](https://sekisuiseien.com/wp-content/uploads/2013/06/unnamed1-150x150.jpg)