blueMSXはSVI318/328, MSX, MSX2, MSX2+とturboRに対応したエミュレーターソフトです。
使い方も簡単で動作も安定しているためMSXシュミレーターの中でも人気があり、ソフト本体も日本語化されておりヘルプも充実しています。
また周辺機器にも数多く対応しているのも大きな特徴です。
本記事ではblueMSXのインストールと基本的な使い方について記載します。
Contents
blueMSX – ダウンロード
blueMSXの公式ウェブページからインストーラーをダウンロードします。
blueMSX ダウンロード / http://bluemsx.msxblue.com/jdownload.html
blueMSX – インストール
ダウンロードしたインストーラを起動します。
インストールの場所とインストールするユーザーを選択してインストールを完了させます。
blueMSX – 設定
基本的に特別な設定をする必要はありません。
ツール > マシン構成でエミュレーションしたい機体を選択します。
ここでは「Metal Gear」を起動させるために「MSX2 – Japanese」に変更しています。
(合わないマシンでソフトを起動させるとMSXの起動画面でループします。)
blueMSX – コントローラー設定
コントローラーなどの周辺機器を使う場合はツール > コントローラー・キーボード構成編集 で設定できます。
PS3のDUALSHOCK3を使う場合は2ボタンジョイスティックに設定します。
標準のボタン割り当ては、十字キー, マルボタン, サンカクボタンが有効になっています。
(ボタン割り当ての設定は確認できませんでした。)
blueMSX – ソフトの起動
ソフトを起動する際は、ロムイメージ、ディスクイメージ、テープイメージのいずれかよりソフトを選択し読み込みます。
各機能で対応している拡張子は以下のとおりです。
ディスクイメージ:*.dsk, *.di1, *.di2, *.360, *.720
ロムイメージ:*.rom, *.ri, *.mx1, *.mx2, *.col
テープイメージ:*.cas, *.tap
またZIP(圧縮)形式のままイメージファイルを読み込むこともできます。
blueMSX – ロムイメージの起動
ここではロムイメージでソフトを起動させます。
ソフト本体のメニューバーのROMスロットを選択します。
起動するイメージファイルを選択します。
ここではMSX2対応のMetal Gear1(KONAMI)を選択しています。
ZIPの中身の拡張子はmx2ですが圧縮形式のまま読み込むことが可能です。
MSX2対応Metal Gearが起動しました。
blueMSX – Save
blueMSXのセーブはメニューバーのCPUステート保存を選択します。
保存したいディレクトリを選択してsaveで保存できます。
この機能の他に簡易保存機能のクイックセーブ機能もあります。
blueMSX – Load
blueMSXのロードはセーブと同様にCPUステート読込を選択します。
セーブファイルを選択してloadで以前の状態が読み込まれます。
この機能の他に簡易保存機能のクイックロード機能もあります。
シンプルで軽快な動作
基本的な操作については以上でオシマイです。
blueMSXは録音機能やキャプチャ機能、スクリーンショット機能なども備わっています。
こちらは記事を分割していますので必要な方は参考にしてください。
それでは。


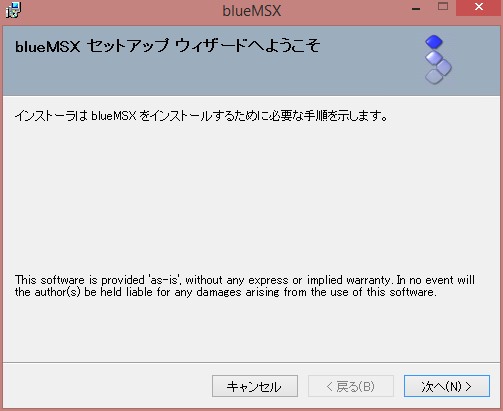
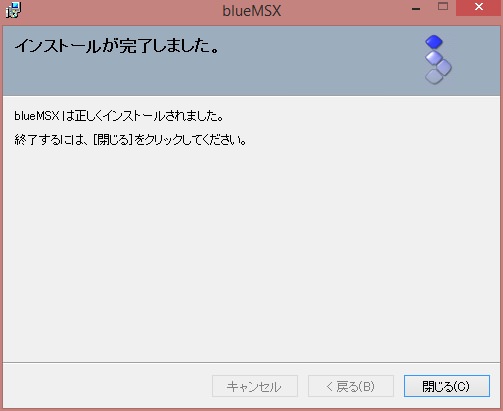
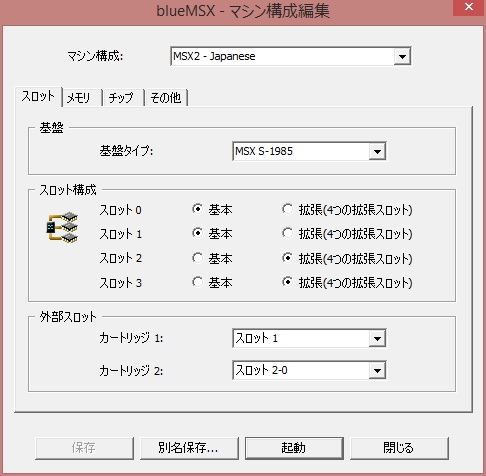
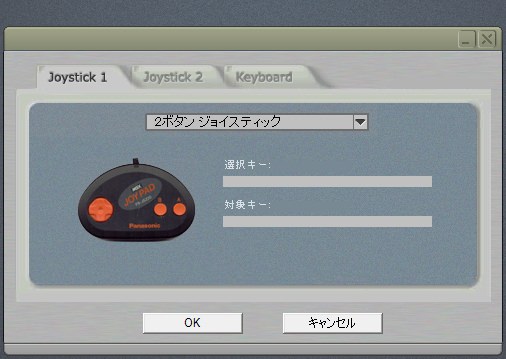
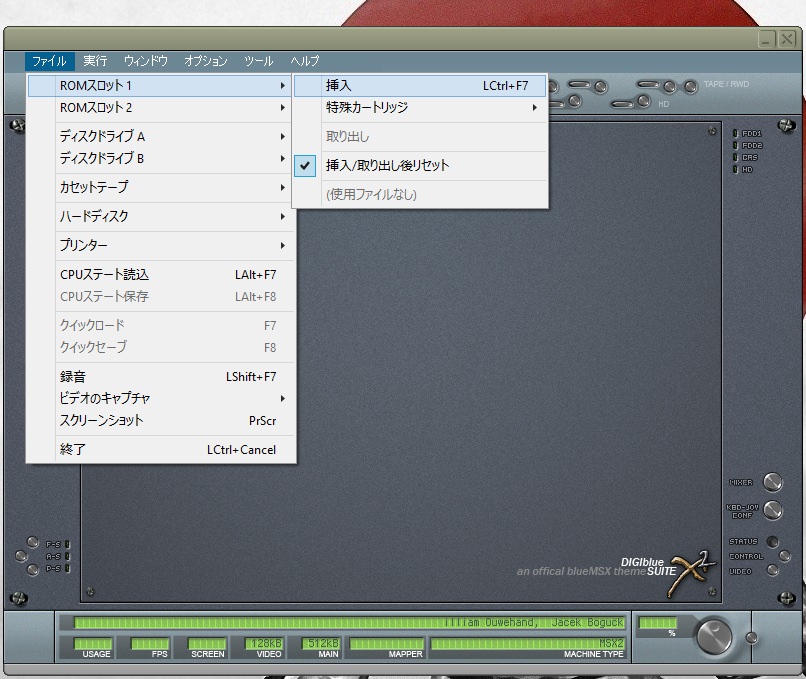
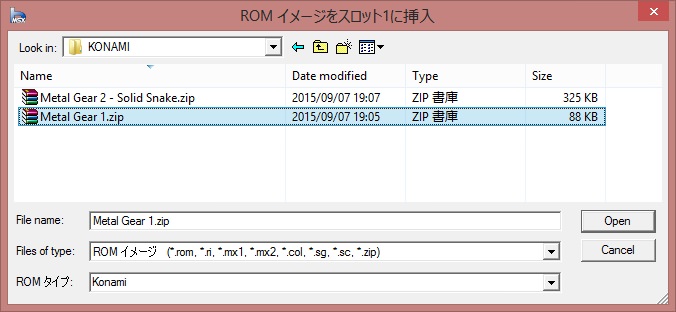
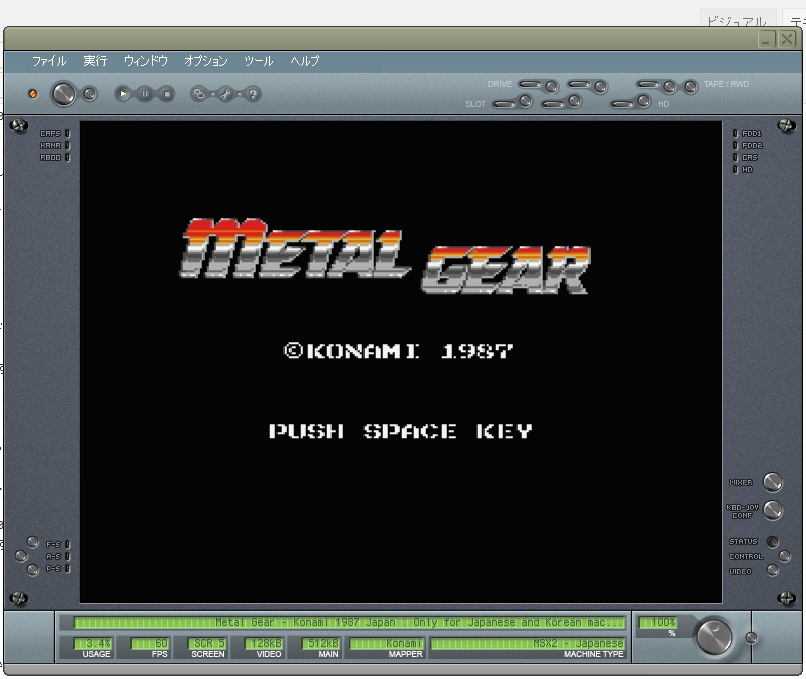
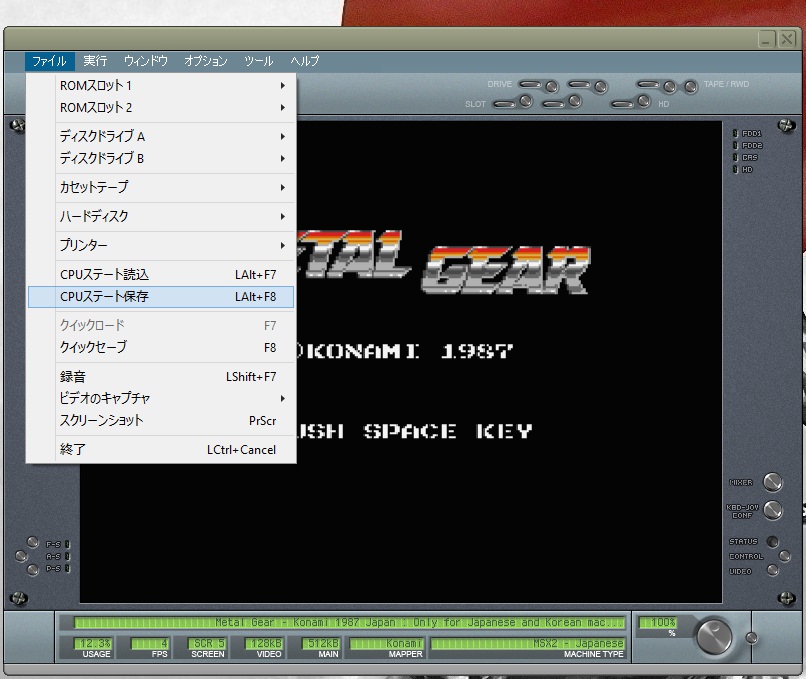
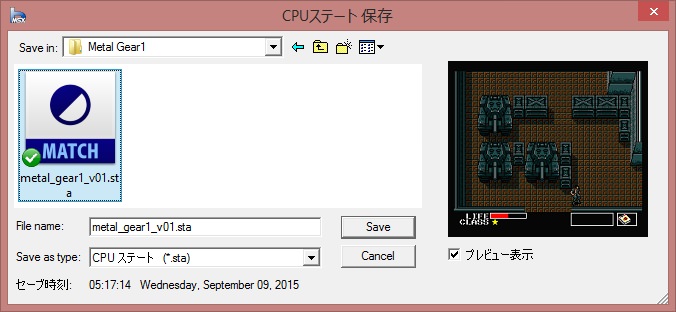
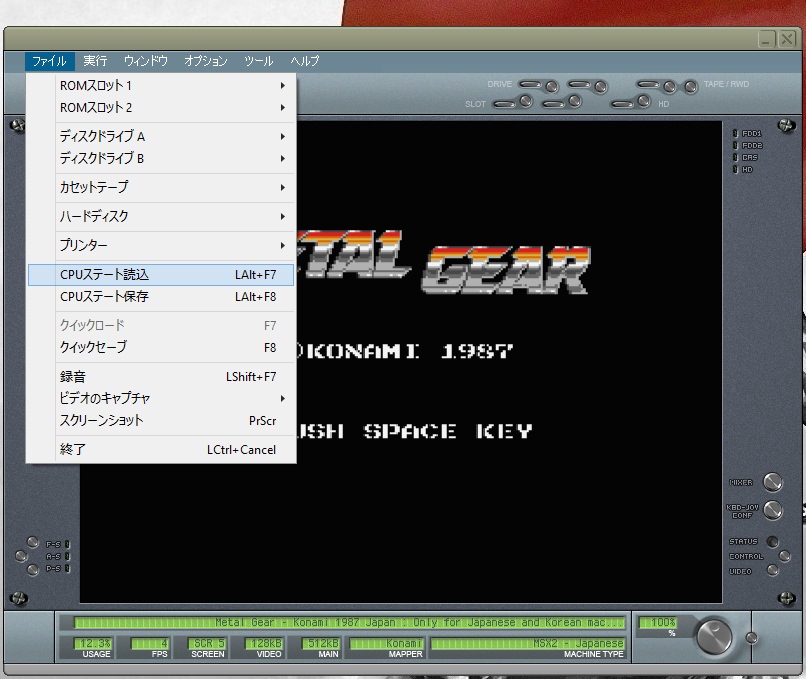
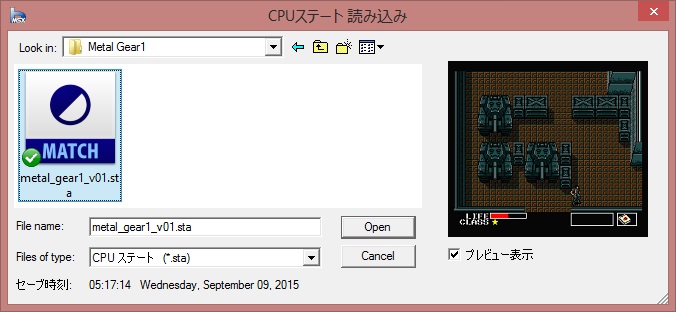
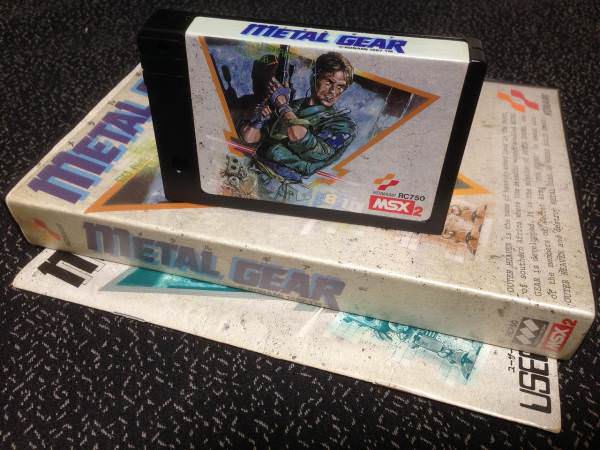

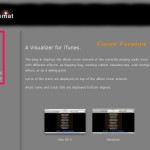


あるくさんこんにちは。
こちらのサイトを参考にBlueMSXインストールしました。
でもロムイメージがありません。
どうすればいいでしょうか?