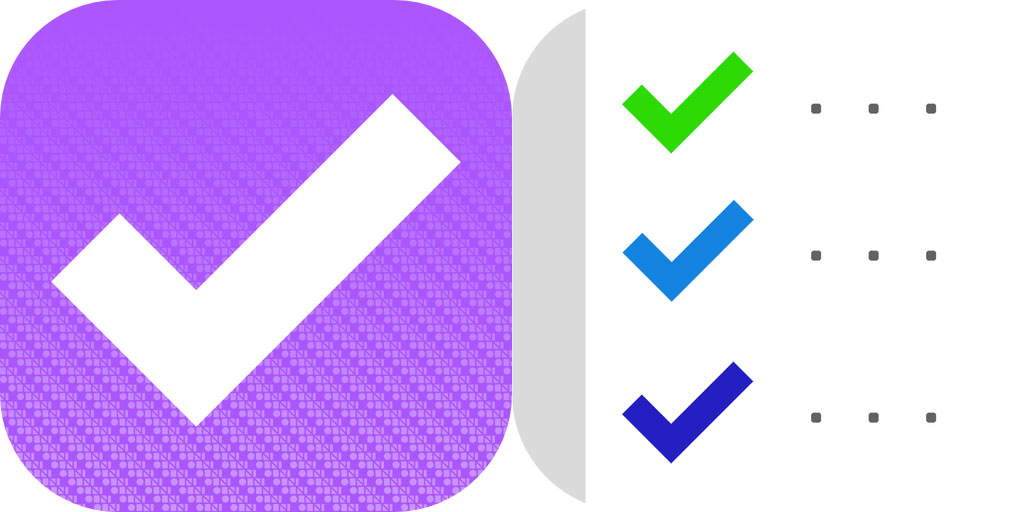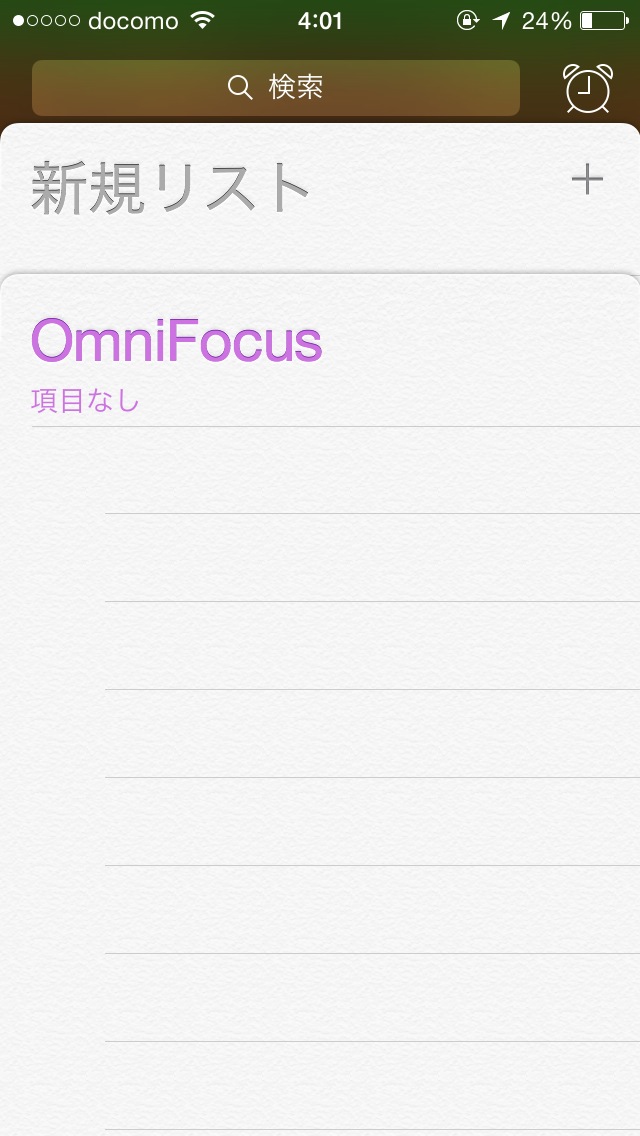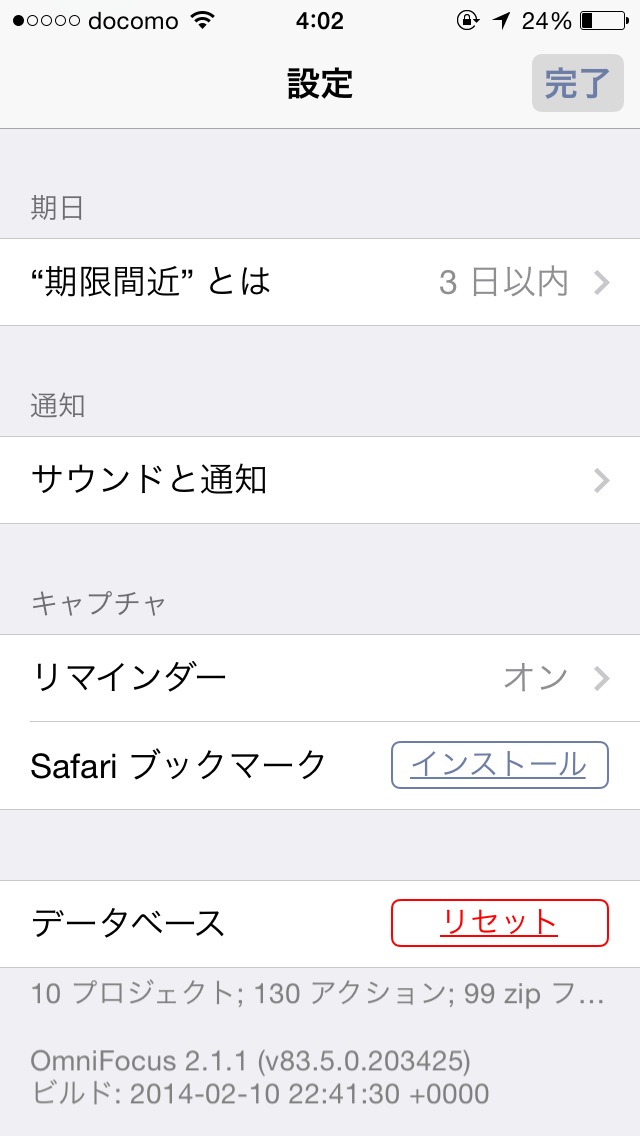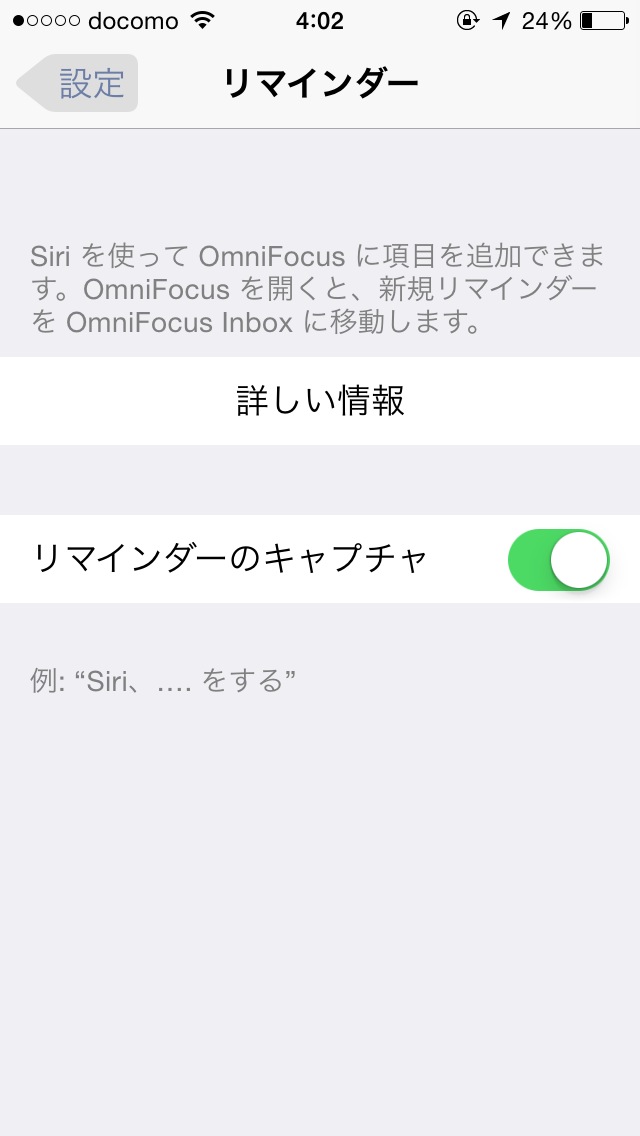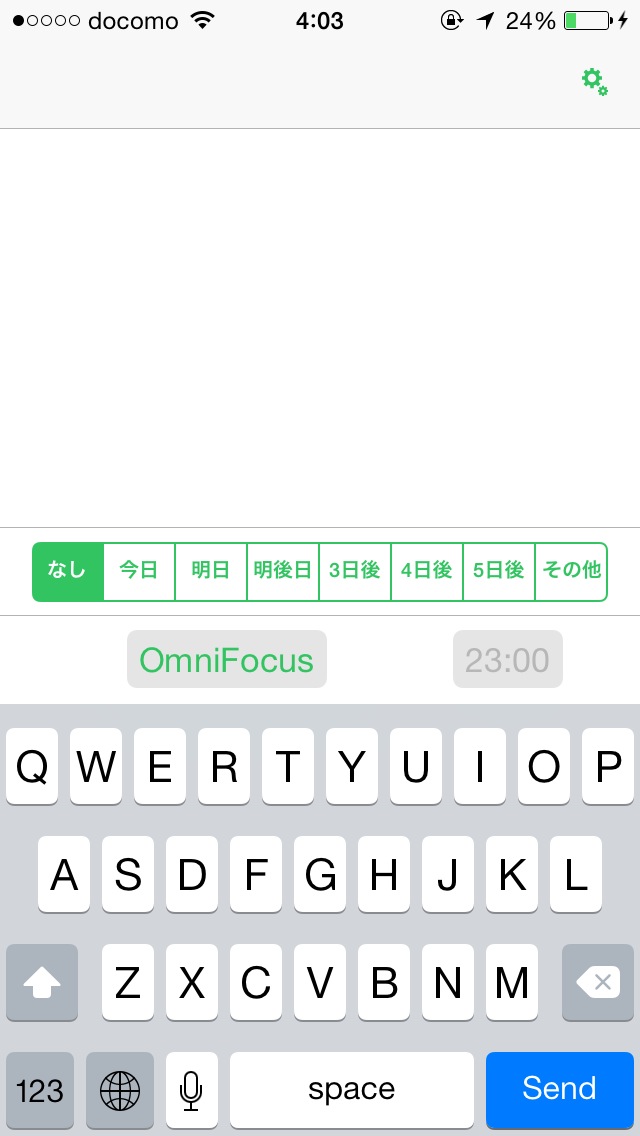GTDの実践にiPhoneを使っていますが、普通にOmniFocus2を開いて登録するのは少々煩わしさを感じる人も多いかと思います。
GTDの収集のステップは、気になるもの全てを登録する必要があるのでiPhoneからバンバン登録していきたいですよね。
そんな時に便利なのがリマインダー系アプリとの連携です。
今回は、素早いリマインダー登録ができることで定番の「速リマインダー」と「OmniFocus2」を連携していきたいと思います。
Contents
今回、利用するiPhoneアプリ
 OmniFocus 2 for iPhone 2.1.1(¥2,000)
OmniFocus 2 for iPhone 2.1.1(¥2,000)
カテゴリ: 仕事効率化, ビジネス
販売元: The Omni Group – The Omni Group(サイズ: 5.2 MB)
全てのバージョンの評価: (58件の評価)
 速Reminder 1.4(¥100)
速Reminder 1.4(¥100)
カテゴリ: ビジネス, 仕事効率化
販売元: Shohei Fukui – SHOHEI FUKUI(サイズ: 1 MB)
全てのバージョンの評価: (35件の評価)
OmniFocusと速リマインダーの連携方法
アップル純正リマインダーからOmniFocus用の新規リストを作成します。
リストの名前は任意で大丈夫です。
次にOmniFocusを起動し設定画面を開きます。
設定ボタンはOmniFocusを起動した状態で、下にスワイプすると現れます。
設定画面が開けたら、「キャプチャ」の「リマインダー」を選択します。
アプリ内説明にもある通り、「リマインダーのキャプチャ」をオンにすることで
新規リマインダーに登録したものをOmniFocusのInboxに移動してくれるようになります。
次は、速リマインダーを起動させて先ほど選択したリストを選択します。
これで準備は完了です。
連携によりサクサク収集することができます!
OmniFocusに収集する作業は、どうしても手間がかかる作業になりがちですが、
それでもこういったアプリ連携を行うことによって大分楽になることができるのも
iPhoneの素晴らしい点ですね!
速リマインダーはリマインダーの追加に特化したアプリなので
文字入力→追加, 文字入力→追加, 文字入力→追加
と、最小限の操作で追加することができます。
iPhoneとOmniFocusを使ってGTDを実践している方は
ぜひとも連携して気持よくGTDを実践して見てほしいと思います。