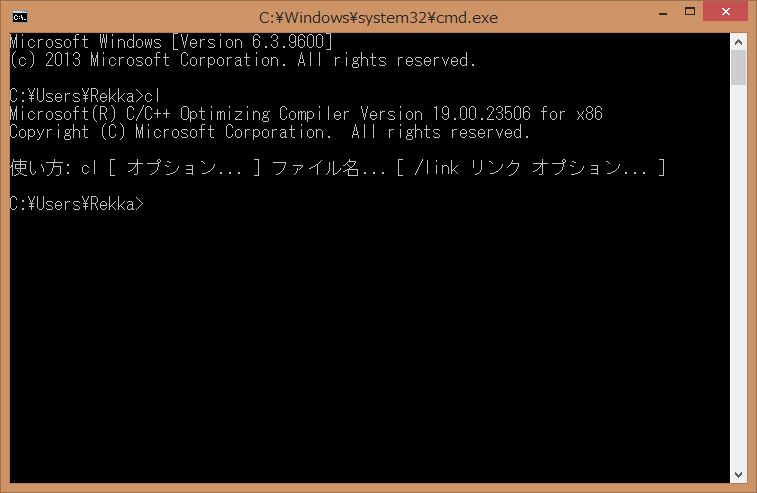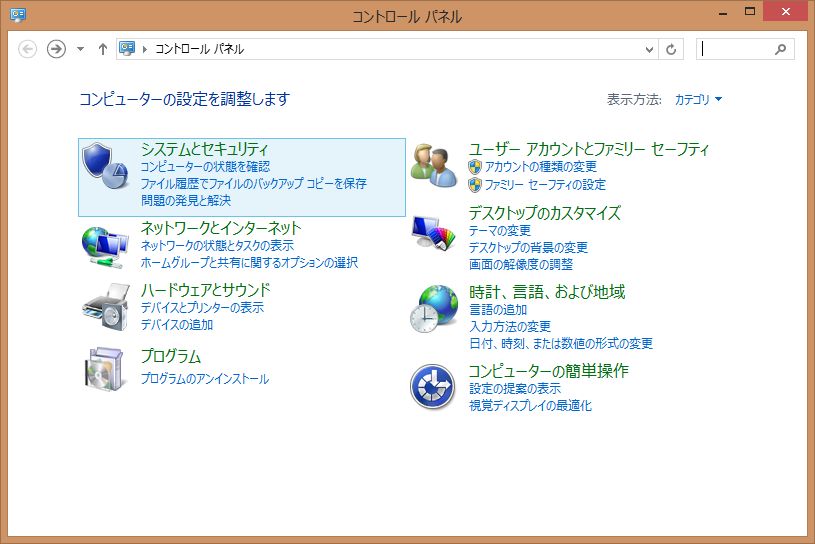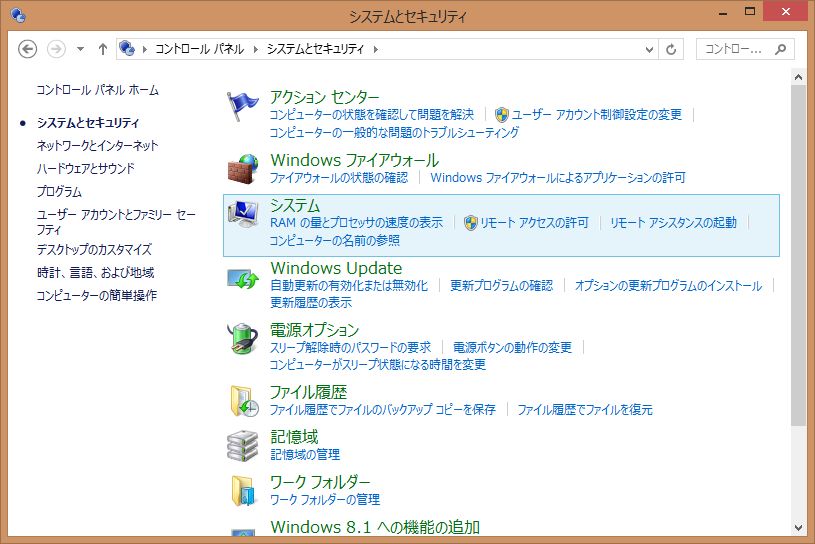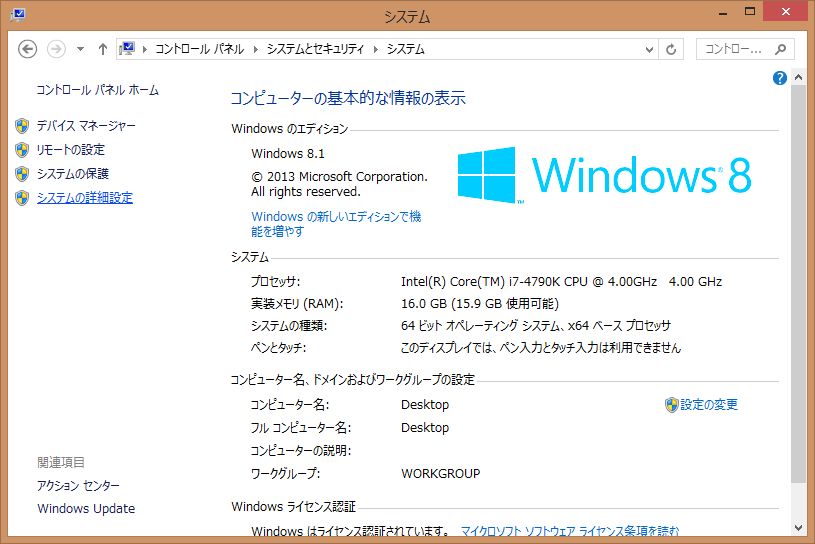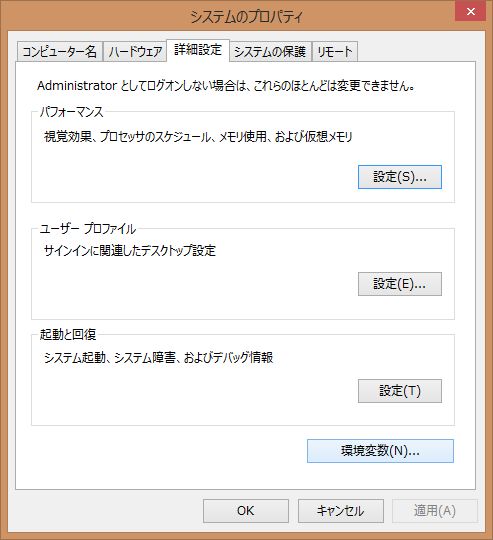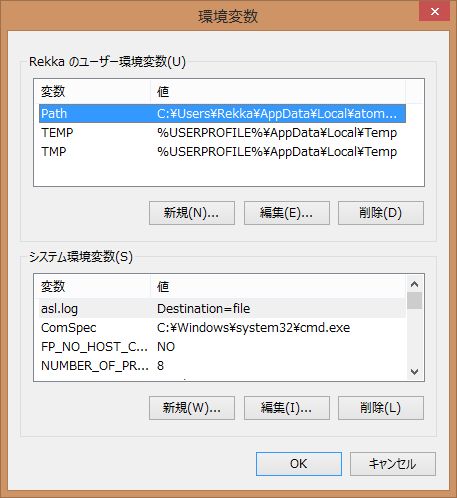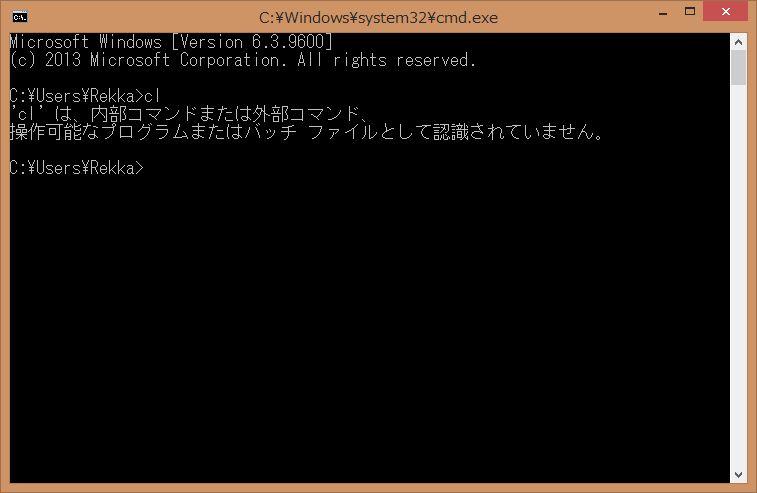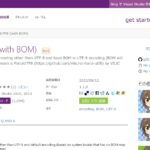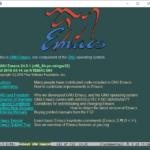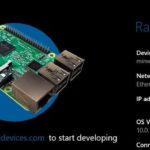プログラミングをする際に必要不可欠なのが「環境変数」です。
プログラムを書き終えてコンパイルする際には、環境変数を通しておくと非常に便利です。
今回はWindowsで環境変数を設定する方法を残しておこうと思います。
Contents
そもそも環境変数とは
そもそも環境変数とは何でしょう?
「環境変数」とは、プログラムファイルのある場所(ディレクトリ)を記述したものです。
例えばC言語を記述したプログラムファイルsample.cをコンパイルする際には
cc sample.c //C-Compiler gcc sample.c //GNU C-Compiler cl sample.c //VC++
などと打ち込み、コンパイラを起動させてCファイルをバイナリのEXEファイルにコンパイルします。
これはコンピューター内の外部プログラムである”cl.exe”, “cc.exe”, “gcc.exe”といったコンパイラが、環境変数を通して実行されることで行われます。
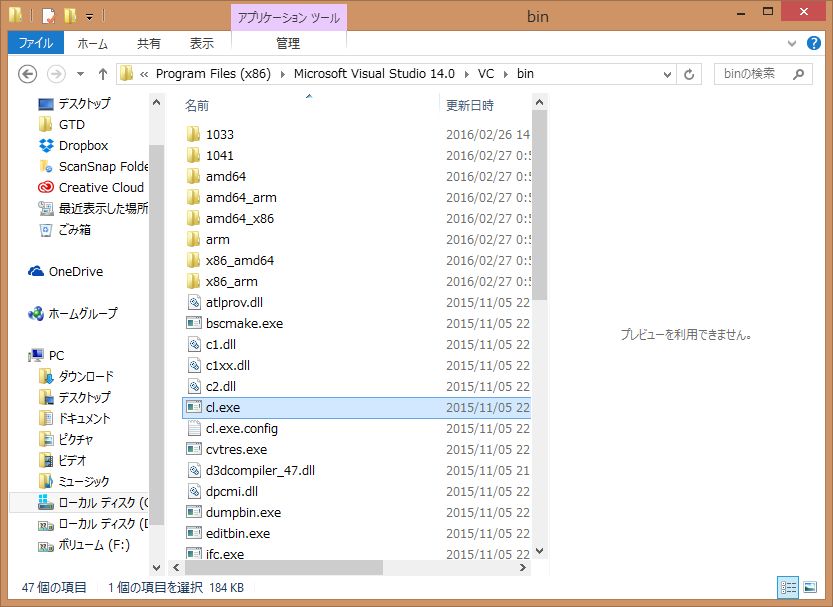
本来はコンパイラの場所をフルパスで指定しなければ実行できないところを、環境変数に追加することでディレクトリを省略して、簡単にコンパイラを呼び出せるという仕組みです。
環境変数の設定方法
では実際に環境変数を設定してみます。
環境変数の設定場所
まずはWindowsのコントロールパネルを開きその中の「システムとセキュリティ」を開きます。
次に「システム」を開きます。
次に左のカラムにある「システムの詳細設定」を開きます。
システムのプロパティが開くので「環境変数」を開きます。
ここで環境変数を設定できます。
ユーザー環境変数とシステム環境変数
ユーザー環境変数とシステム環境変数は何が違うのか?
ユーザー環境変数とはそのままログインしているユーザーのみに適用される環境変数です。
システム環境変数はユーザーに関係なく適用される環境変数です。
ファイルパスを設定するという性質上、ユーザー環境変数のみの変更で事足りることが大半です。
またシステム環境変数には、OSのインストール場所やプロセサ情報などが設定されているので、間違って変更しないためにも基本的にはユーザー環境変数を利用することが推奨されています。
環境変数Pathの記述方法
環境変数にディレクトリを追加する際には絶対パスで記述します。
| 変数 | 値 |
|---|---|
| Path | C:\Users\Rekka\AppData\Local\atom\bin;C:\Program Files (x86)\Microsoft Visual Studio 14.0\VC\bin |
私のWindowsの環境変数Pathでは、エディタのAtomとCコンパイラのディレクトリが設定してあります。
複数のディレクトリに同名のプログラムがある場合には、先頭に記述されているディレクトリのプログラムが優先的に実行されます。
また、一つの環境変数に複数のパスを設定する場合には、スペースを開けずに半角セミコロンで繋げて記述します。大文字小文字が区別される場合があるため注意が必要です。
環境変数の確認
環境変数を設定する前はclとコマンドを叩いても、「’cl’は、内部コマンドまたは外部コマンド、操作可能なプログラムまたはバッチファイルとして認識されていません。」と表示されます。
一方で、環境変数を通した後にclとコマンドを叩いてみると、”Microsoft(R) C/C++ Optimizing Compiler Version 19.00.23506 for x86 Copyright (C) Microsoft Corporation. All rights reserved.”と使い方が表示されます。
コマンドがしっかりと認識されていることが確認できました。
(CL.EXEの場合はヘッダファイル等が別フォルダに存在するため別途パスを通す必要があります。)
これで環境変数の設定は完了です。
環境変数を設定したのにコマンドプロンプトで反映されていない場合は、コマンドプロンプトの再起動が必要なので再起動してからもう一度確認してみてください。