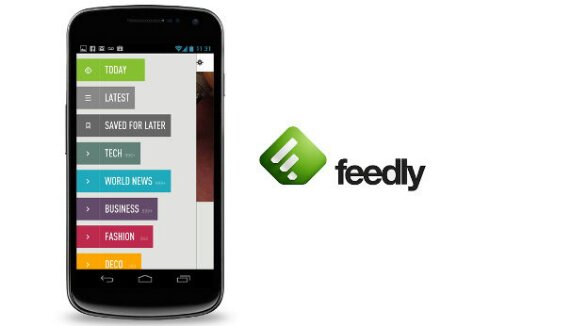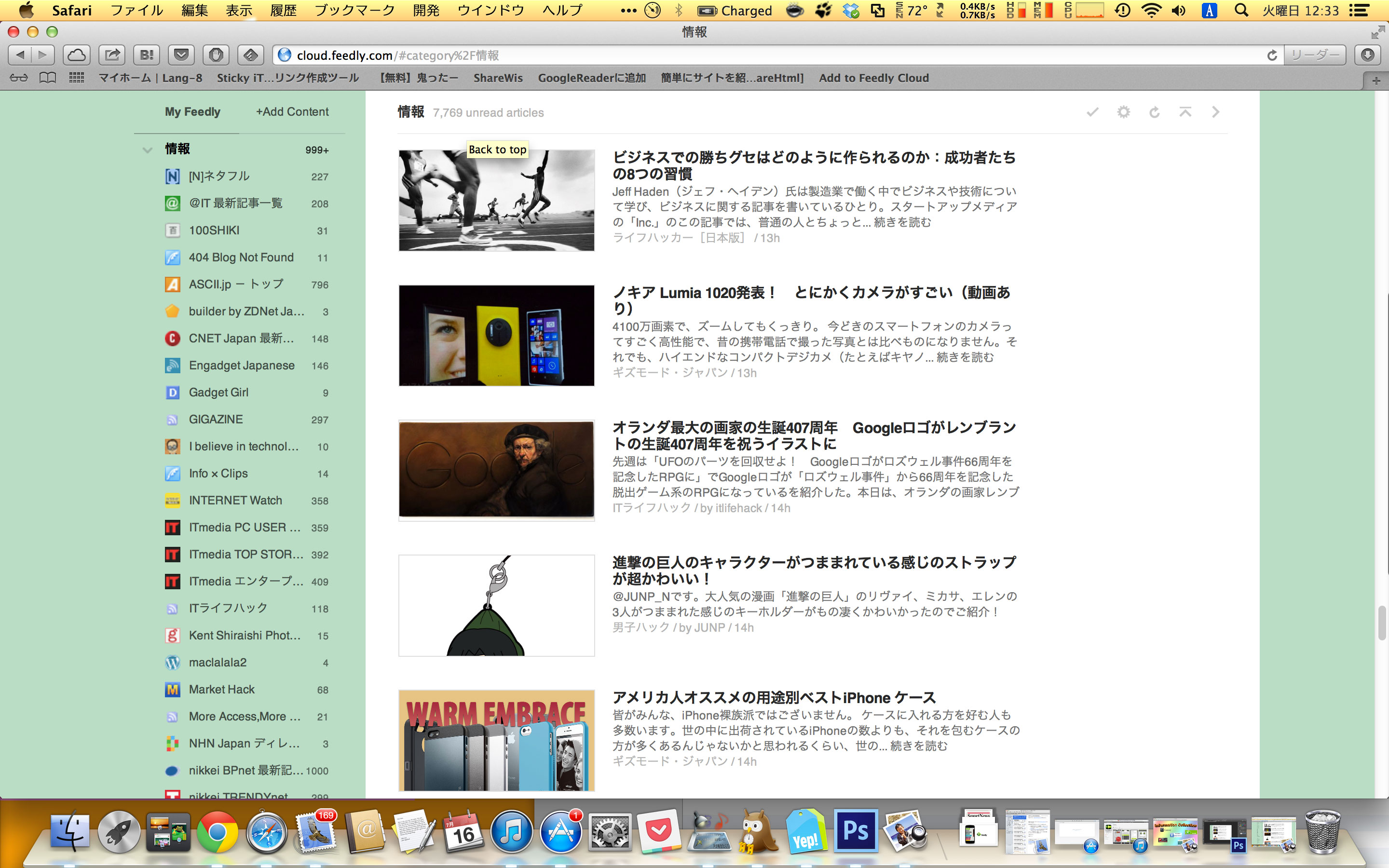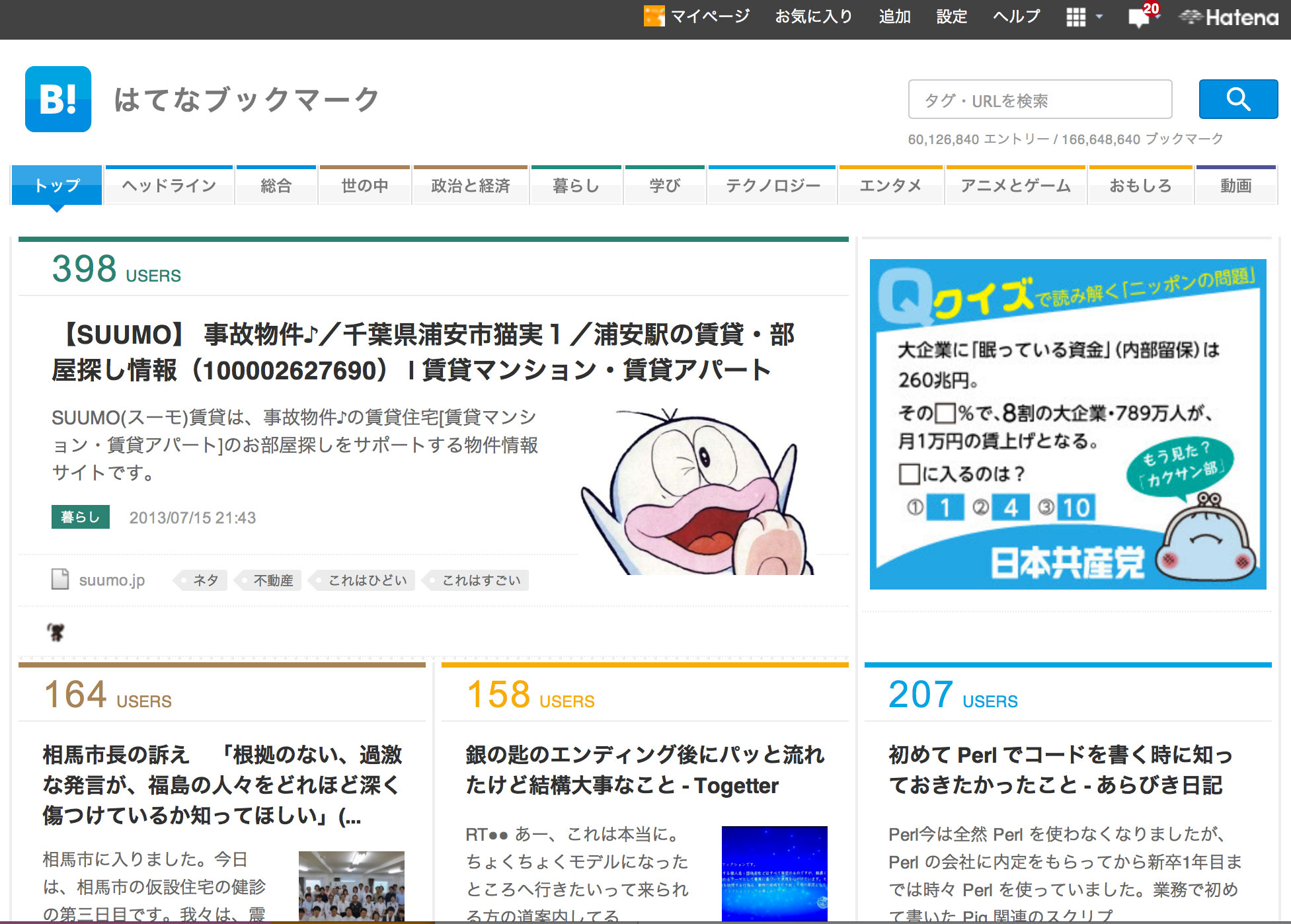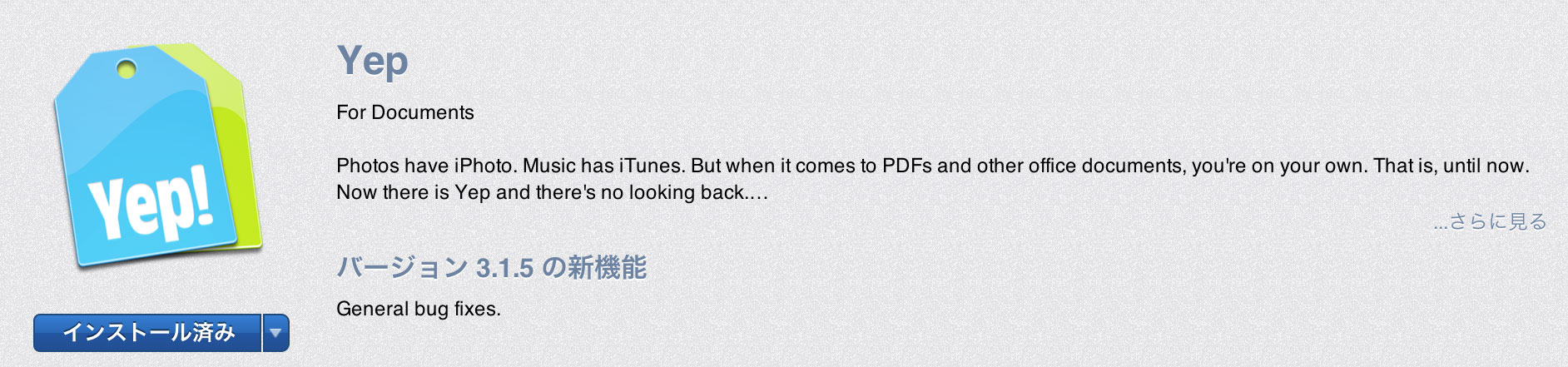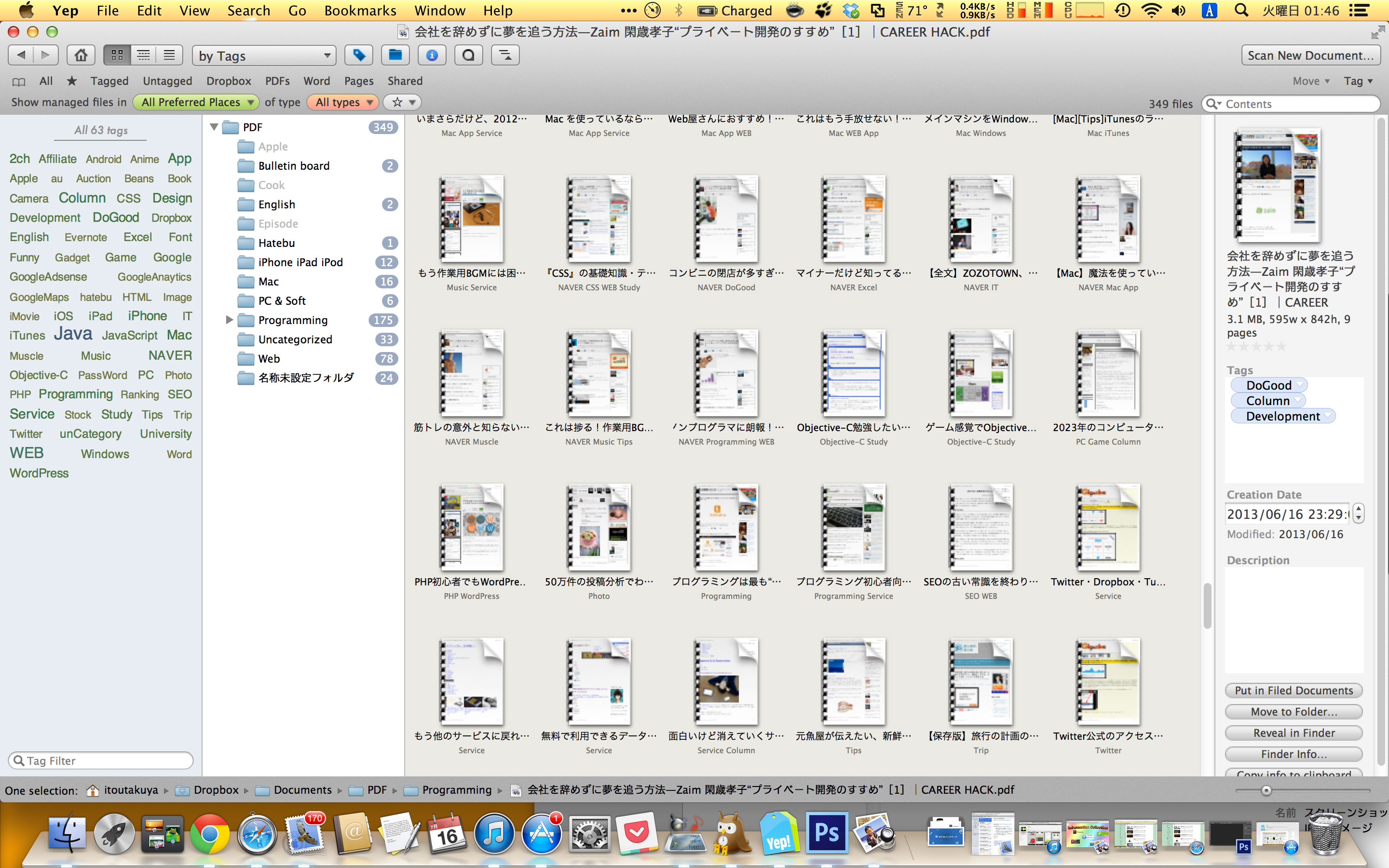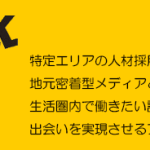近年ノートパソコンやスマフォの普及やネット環境の普及によりネット上では、日々多くの情報が行き交っています。ネット上を数多に行き交う情報のうち、自分に必要な情報だけを取捨選択し理解することが大切だと思います。
ですので、今日は上手に情報を取得しつつ、情報に振り回されないために、私なりに実践している方法をご紹介したいと思います。
今回の記事はかなり長い内容となるので、とりあえず簡単に渡しの流れを説明ますね。
- 情報を収集する#Feedly
- 情報を収集する#Gunosy
- 情報を収集する#hatebu
- 情報を収集する#SmartNews
- 気に入った記事を永久保存#safari
まずは、各サービス(Feedly,Gunosy,hatebu,SmartNews)等から情報を入手します。Macで気に入った記事があればブラウザに拡張機能のはてぶボタンをクリックしてはてぶ登録して、Safariでお気に入り記事をPDFファイルとしてDropboxに保存します。iPhoneで見ていて気に入った記事があるときはアプリ連携の都合上Pocketに一時保存させて、家に帰ってMacが操作できる環境になったらPocketに一時保存してある記事をはてブ登録したあとに、PDFファイルとしてDropboxに保存します。最後にPDFファイルとして保存したお気に入り記事を「Yep」というPDF管理App(Mac版)でタグ付け、レーティング等で管理します。
なぜ、はてブのブックマーク登録をするのか?や、お気に入りの記事はEvernoteのWebクリップでもいいんじゃないの?という疑問には最後に答えようと思います。
Contents
情報を収集する
この挿絵?画像を作るのに色々あって1時間位かかりました。アイコン画像をGoogleで探して、その画像にに名前貼り付ける作業を*5回ほど。その後に、適当にタイトルと背景を塗りつぶすだけなんですけどね(笑)いつもは画像借りてきて貼るだけなんですけど、なれないことは大変ですね。
余談も住んだ所で、本題に行きましょう!!
情報を整理するにも、永久保存かするにも、まずは情報を収集しなくては話になりませんね。
私は大体4つの方法で情報を収集しています。では、1つずつ簡単に紹介して行きましょう。
★サイトの更新を素早くキャッチ Feedly
まずは、GoogleReaderから移行で定番になりましたFeedlyです。
6月末まではGoogleReaderというRSSリーダーのサービスが米Googleから提供されていまして多く方が利用していたのですが、7月付でGoogleReaderのサービスの提供終了となり移行先の有力候補としてFeeldyがあります。
基本的に今のWEBサイトはRSSという見出しと要約をまとめた情報を、新しい記事を投稿した時に発信してくれます。それを、RSSリーダとかと呼ばれる類のツールで記事のタイトルや要約、説明等の最小限の情報をだけをリスト等表示してくれるので、興味関心のある記事だけを選んで見ることができます。
RSSがわからないかたはIT Mediaの方に詳しい解説がされているのでそちらを参考にして下さい。
アイティメディアのRSSフィード:RSSとは
RSSは便利なので覚えて使ってみるといいと思います。
Feedlyの使い方についてはこちらの二十歳街道まっしぐらというサイトの記事を参考にしてください。
いますぐ試したい!Feedlyをカスタマイズできる便利なスクリプト13個まとめ*二十歳街道まっしぐら
とても詳しく説明してくれてます。
RSSのメリットはそれなりの数のサイトの新着記事を見逃したくない、旬の情報をいろいろなサイトでチェックしたいという方におすすめです。RSSを利用しなくてもサイトの新着記事は、ブラウザでサイトを閲覧すればわかりますよね。じゃあ、RSSを利用するメリットは何なのかという話ですよね。RSSのメリットは数十個以上のサイトの更新情報を素早くキャッチすることにあります。更新されているか、更新されていないかもわからない数十個以上ものサイトに何度もアクセスして新着記事を確認するのはスマートじゃありません。ブラウザのブックマーク等を利用して手動で新着記事を確認するにしても、新着記事の確認だけに時間を奪われ、結果として情報に振り回されてしまします。
実際にMacのSafari(Browser)で閲覧した様子が上の画像です。サイドバーにFeedlyに登録してあるサイトが表示され、右側に新着記事のタイトルと、サムネイル画像、要約が表示されていますね。ここから気になった記事を閲覧していきます。
私が得ている情報の大半(80%程度)はRSS(Feedly)から入手していることからもわかるように、とても便利なのでお勧めです。
ちなみに、iPhoneではGoogleReaderの時からお世話になったReederというRSSリーダのアプリを利用させてもらってます。アイコンがiOSにマッチしていることや動作にアニメーションが実装されていて、使っていてとても気持ちがいいアプリです。動作も軽快ですし、期間限定で無料アプリとなっていますのでぜひぜひ使ってみてください。
最初にも書きましたが、お気に入りで永久保存したい記事が見つかったときはPDFのファイルとして保存します。
具体的には、Mac(pc)で閲覧していた場合はSafariのコンテキストメニュー(右クリ)→プリント→PDFとして保存で永久保存版の完成です。ブログが削除されて見れなくなったりすることは割りとよくあるので、本当にお気に入りの記事はPDFで永久保存化しておくことをおすすめします。
iPhoneでFeedlyを閲覧していた場合は、「Pocket~あとで読む」というサービスに一時保存します。で、家に帰ってMacでPocketにアクセスし一時保存した記事にアクセスしたら、あとはMacで閲覧していた場合と同じです。PDFの保存先をDropbox等のクラウドに保存しておけば、外出先でMacがなくてもiPhoneから永久保存化したPDFファイルを見ることができます。
なぜ、PDFファイルとして永久保存化したお気に入りの記事にはてブのブックマーク登録を剃る必要があるのかというと、この記事はとてもいい記事だけどPDFに保存したかどうかがあやふやになることが私は稀にありました。PDFファイルがあるかどうかいちいち確認するのはスマートではないので、はてなブックマークにブックマーク登録として登録することで、PDFの永久保存化した記事はブラウザにチェックマークがつくので一目瞭然です。ブラウザにはてなブックマークの拡張機能を事前にインストールしておく必要があります。と、こんな理由ですね。
★あなたの興味を分析 Gunosy
GunosyはTwitterやFacebookアカウントでログインすることで利用できるようになります。ログインしたアカウントからその人の興味を分析して、毎日記事を提示してくれます。私はFeedlyで登録しているサイトで見逃した旬の情報を確認したりするのに使っています。RSSでかなりの数のサイトを登録してあるのでたいていの情報は入ってくるのですが、やはり見逃していた情報なんかもあるのでこのGunosyで補完します。
Gunosyの時もFeedlyの時と同じように、お気に入りの記事はPDF化して永久保存します。iPhoneの場合、GunosyはPocketとの連携ができませんのでGunosyのお気に入りに登録してMacのときにお気に入りにアクセスしてPDFにします。PDF化したらはてなブックマークのブックマーク登録を忘れずに。
★人気記事ランキング はてなブックマーク
「はてな」は色々なサービスを提供してくれていますが、今回ははてなブックマークを情報収集として利用します。
はてなブックマークはUserがブックマークした数を表示してくれるので、今ホットな話題や人気な記事をひと目で見つけることができます。記事もかなり良質なものが揃っていますし、ジャンルも多彩なので情報収集にはかなり重宝します。利用したことがない人は、ほんとうに素晴らしいサービスなのでぜひ使ってみてください。
★Smartモードが素敵 SmartNews
SmartNewsはiPhoneやiPad等のスマートフォンで提供されているニュースアプリです。大体1日3回ほど更新されるので、朝・昼・晩で更新するといい感じに記事が変わっています。経済やテクノロジー、コラム、政治、スポーツなどジャンルに分けてくれていて見やすいですし、新聞みたいな感覚で見ることができます。私はテレビを殆どといっていいほど見ないので、日本国内のニュースなんかの情報はこのアプリから入手しています。
SmartNews独特の機能Smartモードもかなり便利で重宝しますね。画像やスタイルをダウンロードし読み込む時間が面倒な人向けに、RSSの本文内容だけをテキストで表示してくれる機能で朝の忙しい時にWebページのロード時間が短縮されるのはかなり嬉しいですね。
★PDFの整理と管理 Yep
せっかくいい記事をPDF化して永久保存版にしても、管理がおろそかになってパソコンの中で迷子になったり、整理されずに見直すこともできなければ永久保存晩にした意味がなくなってしまいますよね。そこで、利用するのがPDF管理ツールのYepです。
上の画像が実際に使っているYepのスクリーンショットです。タグ付にレーティング等の設定ができます。Yepの魅力をあえて紹介するなら使いやすさですね。私もMacデビューしたのが最近でまだ使い始めて1ヶ月くらいなのですが、Webページのタグクラウドのように分類されているタグの数で表示されるタグのポイントが反映されているのは地味に嬉しい機能です。他にも、PDFのスキャンもかなり高速ですし、PDFのサムネイル表示もかなり見やすくなんの不満もありません。
値段が¥2,300円とやはりMacAppStoreのアプリはそれなりの値段がしてしまいますが、やはりアプリ無しで管理するのは大変なので私は迷わず購入しました。ネットの皆さんが作ったコンテンツをきちんと整理し管理できるので、私はとても満足しています。
大体終わったかな
大体お伝えしたいことは記事にしてまとめることができたかな…きちんと伝えられたかはともかくね。
あ、まだ答えていないことがありましたね。
なぜ、記事の保存にEvernoteのWebCliperを使わなかったのか。Evernoteは有名ですしクラウドが流行っている今になぜ、PDFで記事を永久保存化するのかというお話ですね。私もEvernoteのWebクリップで記事を保存していた時期がありました。こちらのほうが保存するのも管理するのも楽だったんですが、ひと月になる点がありましてレイアウトの崩れがとてもひどかったんですね。素敵な内容の記事を永久保存版としてEvernoteに保存しても、レイアウトが崩れすぎてもう一度見る気持ちが起きませんでした。PDFにしても完全にレイアウトが崩れたりしないわけではないですが、現段階のEvernoteのWebClipよりもレイアウトは綺麗に保存できるので私はこちらの方法で利用することにしました。
はい。これで、全部ですかね。
皆様の参考になれば幸いです。