先日久しぶりにDS3 Tool(MotionInjoy)をインストールしていました。
するとセットアップの途中にエラーがでてうまくいかずに困ったのですが、なんとか無事設定することができたので簡単に対処方法だけまとめておきます。
もともと非公式の方法ですので自己責任でお願いします。
Contents
DS3 Toolのインストール(別記事)
DS3 Toolのインストールは別記事にてまとめてあるので必要な方は参考にしてください。
DS3 Tool – PS3のコントローラをPCで使う インストール編 | 天照ラス神ノ煌キ
「Error code:0X-1ffffdb9」の対処方法
このエラーはどうやらドライバの署名ないことが問題のようです。
数年前に署名付きに対応したという情報もありますが、私は署名を強制的に無効にしてうまく行ったのでここでは署名を無効にしてドライバをインストールする方法を書いておきます。
Windowsをテストモードに移行
Windows8.1ならばタスクバー左端のWindowsマークを右クリック→「コマンドプロンプト(管理者)」を実行します。
管理者で実行しない場合はアクセスが拒否されることに注意してください。
下記のコマンドを入力します。
bcdedit /set TESTSIGNING ON
コマンドが正常に受理されると”コマンドは正常に終了しました”と表示されます。
スタートアップ設定にアクセス
簡単に手順だけ
【チャーム】>【設定】>【PC設定の変更】>【保守と管理】>【回復】>【PCの起動をカスタマイズする】>【今すぐ再起動】
再起動すると見慣れない画面が表示されますが先に進みます。
【オプションの選択】 > 【トラブルシューティング】 > 【詳細設定】 > 【スタートアップ設定】 > 【再起動】 > 再起動
再起動から復帰すると【スタートアップ設定】という画面に来ているかと思います。
ここでは下記の番号を入力することで機能の有無を変更できます。
(1)デバッグを有効にする
(2)ブートログを有効にする
(3)低解像度ビデオを有効にする
(4)セーフモードを有効にする
(5)セーフモードとネットワークを有効にする
(6)セーフモードとコマンドプロンプトを有効にする
(7)ドライバー署名の強制を無効にする
(8)起動時マルウェア対策を無効にする
(9)障害発生時後の自動再起動を無効にする
ここで選択するのは(7)の「ドライバー署名を無効にする」です。
キーボードの7を押します。
これで再起動後に署名のないドライバーもインストールすることができるようになるはずです。
DS3 toolでドライバーのインストール
この状態でDS3の処理を続行させます。
以前まではLoad DriverでError code:0X-1ffffdb9エラーが出ていましたが、ドライバー署名を無効にしたことでドライバーが有効化できるようになります。
Installを実行するとWindows側から警告されますが、そのままインストールを続行すればOKですね。
テストモードの終了
インストールが無事終わったのでテストモードを終了させます。
もう一度、コマンドプロンプト(管理者)を実行して下記のコマンドを実行して再起動します。
bcdedit /set TESTSIGNING OFF
デスクトップ右下にテストモードの表示が消えたらテストモードは終了しています。
これで作業は終了です。
少しでも参考になれば幸いです。


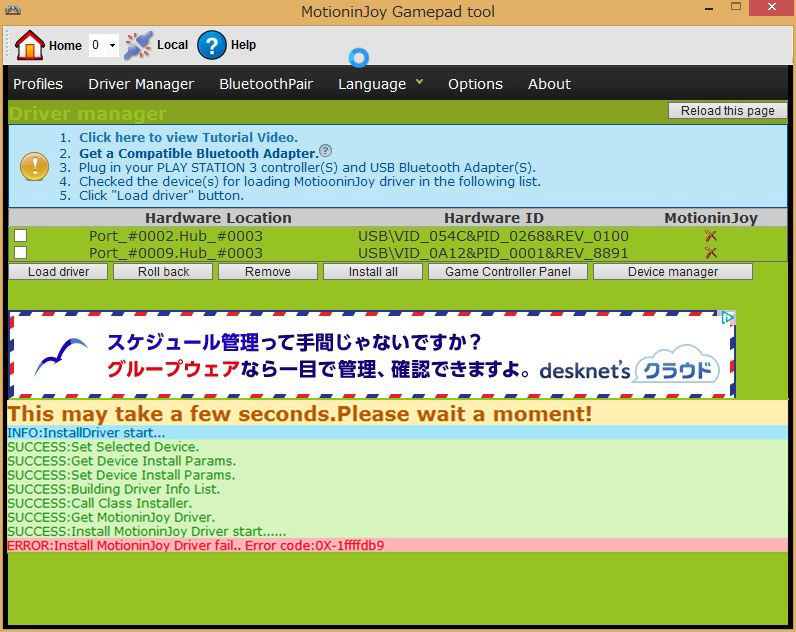
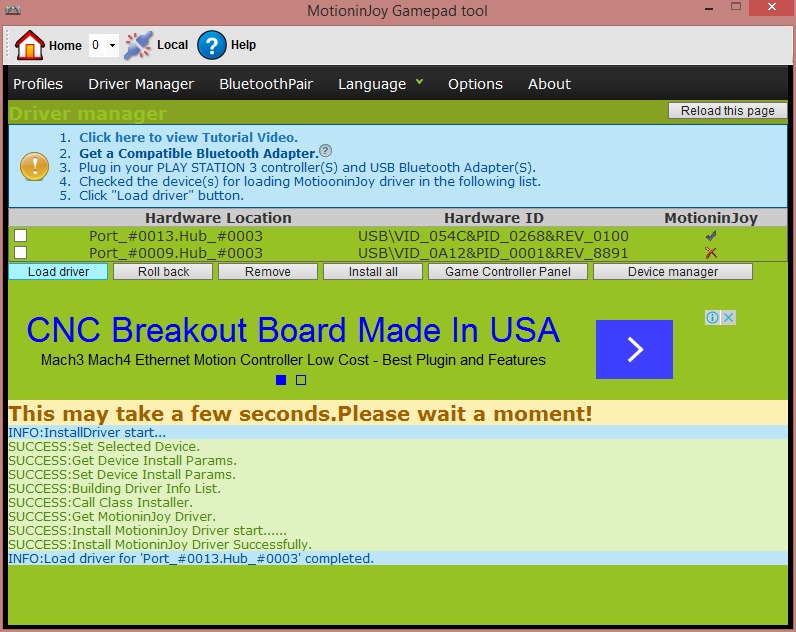
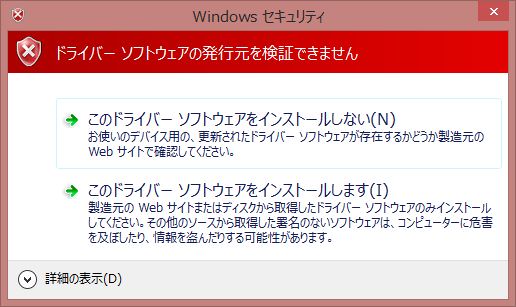
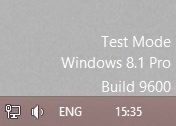


![[音楽] RockSmith PS3版を遂に購入!! 本物ギターをPS3に接続して遊べる!!](http://tohorekka.com/wp-content/uploads/2016/01/l_e_others_501-150x150.png)

失礼、今頃ですが スタートアップ設定にアクセスのところで (8)ってところ(7)と思います。
ほんとですね、全然気づきませんでした。
わさわざコメント欄より、指摘してくださってありがとうございます!!
記事の方修正しておきます。
修正できてる?
bcdedit /set TESTSIGNING ON
ってやったら「この値はセキュアブートポリシーによって保護されているため、変更または削除できません」って言われるだけなんですけど、どうすれば良いですか?
BIOSの方でセキュアブートが機能しているようなので、それを無効にする必要があるみたいです。
情報的備忘録 : [Windows8]セキュアブートを解除せよ!!
こちらの記事を参考にセキュアブートを無効にすれば可能かもしれません。
参考程度にはなってしまいますが頑張ってください。
bcdedit /set TESTSIGNING ON
をやってroaddriver を押しても同じエラー出るんですがどうしたらいいですか
チャームってなんです?
ドライバー署名を無効にしてもエラー画面が出現します。何か策はありませんか。
またほかにエラー画面
Exception: 名前空間 ” の要素 ‘root’ を指定してください。。名前が ”、名前空間が ” の ‘None’ が検出されました。 Module: FormMain Method: InternalReadObject
というのも出現しました。
回答お願いします。