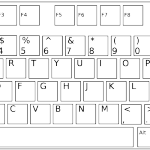MacBook Air 2011に仮想マシンでWindowsを立ち上げてVisual Stduio等のソフトを使っていましたが、やはりスペック不足な感じが否めずBootcampを利用することにしました。
私のMBA2011はノンカスタマイズ、所謂「吊るし」と呼ばれるスペックで内蔵ストレージは120GBしかありません。
MacOS(OSX)に60GB、Windowwsに60GBとパーティションを分けたので、どちらのマシンもストレージ節約が課題になります。
Windows8.1本体で20GB相当、VisualStudio関連で10GB相当、その他諸々ストレージは必要になってくるので少しでも節約したい!
じゃあ、VisualStduioやPhotoshopといったアプリケーションを外部ストレージ(MicroSD-Card)にインストールしようとなると、伝送速度がボトルネックになり処理速度が低下する可能性もあります。
ではでは、ファイル置き場のDropboxを外部ストレージ(MicroSD-Card)にインストールしようと思ったのですが、【このフォルダはリムーバブルメディアのため指定できません】とエラーが吐かれてしまいます。
常に同期させる構想のDorpboxなので取り外し可能なメディアに設定させたくないのは分からなくはありませんが、敢えてそういう使い方をする人もいるということを想定して欲しいですね。
ということで今回は、シンボリックリンクを用いてDropboxの同期フォルダをリムーバブルメディアに設定します。
シンボリックリンクの作成
シンボリック・リンクとは何か?
簡単に言えばショートカットの上位版のようなもので、本来はディレクトリAにあるファイルを仮想的にディレクトリBにあるように見せる機能です。
これを利用することで、本来はリムーバブルメディアにあるファイルをあたかもCドライブにあるように見せかけることでDropboxのエラーを回避します。
シンボリックリンクとは|ソフトリンク|symbolic link – 意味/解説/説明/定義 : IT用語辞典
【STEP01.Dropboxのインストール】
Dropboxをインストールします。シンボリック・リンクを作成していないのでここではフォルダ場所の設定の前まで済ませます。
【STEP02.リムーバブルメディアにファイルを配置】
リムーバブルメディアにDropboxフォルダを作成し、その中にDropboxで同期したいファイルを配置します。
【STEP03.mklinkコマンドを実行】
コマンド・プロンプトを管理者権限で起動させ、mklinkコマンドを実行します。
mklink /d "作成するシンボリックリンクパス" "元ディレクトリパス"
シンボリックリンク先は基本”C:Users:ユーザー名:Dropbox”
シンボリックリンク元は任意、私の場合は”E:Dropbox”
mklink /d C:Users:AmateRu/Dropbox E:Dropbox
mklinkコマンドやシンボリックリンクについての詳細記事は下記より
シンボリックリンクの作成・削除|Windows|Web関連特集|PHP & JavaScript Room
mklinkコマンドを実行すればシンボリックリンクは作成されます。
【STEP04.Dropboxのフォルダ設定】
Dropboxのフォルダ設定に戻り”C:Users:Dropbox”を同期するフォルダとして設定します。
これで作業は完了です!!
私はDropboxに15GBほどファイルを同期させているので60GBしかないCドライブに置くのは死活問題でしたが、シンボリックリンクを用いることで無事容量を確保することが出来ました。
ちなみに、シンボリックリンクの削除はディレクトリを削除するrmdirコマンドを用いて
rmdir "削除したいシンボリックリンクのパス"
です。
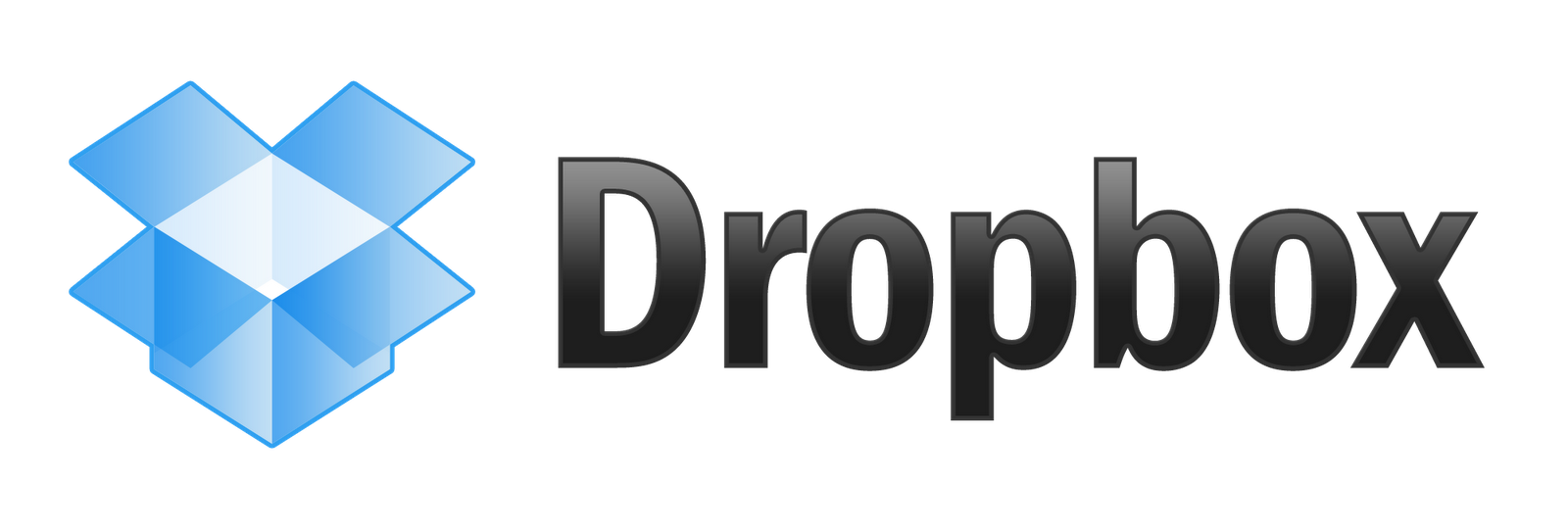


![デスクトップ晒してみました Theme-[Apple & Railgun]](https://sekisuiseien.com/wp-content/uploads/2013/03/20091111191044f7b1-150x150.png)