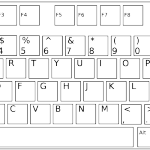Twitter等でパズドラのアカウントデータは取得したのですが、どうやってGmailで送ればいいですか?
と、いうような内容の質問がしばしばあったので簡単に記事にします。
Contents
①準備するもの
特にこれと言って必要な物はありませんが、絶対必須なのは以下のもの又環境
- ブラウザ(Gmail利用のため)
- 圧縮ソフト(ファイルを1つにまとめるため)
- ネット環境(メール送信のため)
準備するものっていっても、ブラウザやアーカイバは最近のWindowsやMacには標準搭載されているので、現実的にネット環境とパソコンがあれば問題なしです。
今後も圧縮ファイルを扱う機会が増えそうだという方は、これを着に便利な圧縮ソフトをインストールしてみてはいかがでしょう?
WinRARのダウンロード
win専用
Lhaplusの詳細情報 : Vector ソフトを探す!
Windows専用
使い勝手がよく扱いやすいのが「Lphaplus」で、ZIPだけでなくRARファイルも扱えるのが「WinRAR」です。
とにかくアカウントデータだけ移行したいという方は、次のステップへ。
②アカウントデータを圧縮して一つのファイルに
パズドラのアカウントを移行・売買・譲渡・バックアップする方法 | 天照ラス神ノ煌キ
アカウントデータの取得が終わっていると、手元に「Document」と「Library」フォルダがあるはずです。
これをアーカイバの機能(複数のファイルを一括にまとめる)を利用します。 = 圧縮
圧縮して1つのファイルにするには、アカウントデータである2つのフォルダを両方を選択して、右クリック→送る→圧縮フォルダーをクリックします。
クリックすると圧縮処理が始まり、1つの圧縮ファイルになると思います。
複数選択の方法は、Windowsならctrlを押しながらクリック、Macならシフトキーを押しながらクリックで複数選択になります。
圧縮ができればこんなかんじで一つのファイルになります。
Gmailで転送
あとは、GoogleのアカウントでログインしてGmailを使いましょう。
検索エンジンで「gmail」と検索をかけるか
上のURLのリンクを経由
ログインが完了したらメールの新規作成で添付ファイルに、前工程で圧縮してまとめたアカウントデータを設定すればOK
あとは相手先のメールアドレスを指定して送るだけですね。
データが25MB以上超えてしまう時
私のアカウントは25MB超えていなかったので、Gmailで簡単に送ることができました。
ですが、Twitterやブログで質問されるのがアカウントのデータ料が25MB以上ある場合。
ちょっと、厄介ですよね。
メールの添付ファイルの容量はだいたい25MB以下です。
スカイプやアップローダ、クラウド・ストレージ等で受け渡しが成立すればいいのですが、セキュリティや手間の観点から考えるとなかなか難しいんじゃないかと思います。
今回は、Gmailと連携が簡単にできるGoogleDriveを利用した方法を紹介しようと思います。
今回は手元にあったAAAの「負けない心」をGoogleDriveにアップロードしてみます。
25MB以上のファイルを選択すると、GoogleDriveへの転送を促されるのでYESを選択する。
GoogleDriveのアップロード画面に飛ぶので、アップロードするファイルを選択してアップロードを選択します。
アップロードが完了するまで、しばし待ちましょう。
アップロードが完了後に忘れてはいけないのが、共有の設定です。
GoogleDriveにアクセスして、共有設定を変更します。
テストも無事?終わり早速MacBookをいじり倒してる@iRailgunです。
Mac入門1日の私がMacとMacOSを触った感想をWindowsと比較してレビューしてみます。
私が中学2年のときに家にようやく家にパソコンが入り、Windows歴は4年で基本Windows7を触って来ました。
小学校や中学校の授業ではXPを、自分用のパソコンを買ってからはWindows(XP/Vista/7)やLinuxも触ったりはしてますが、基本Win7をメインに触ってきました。
今回初Macを触ってみたのですが、正直プライベートでは他のOSには戻れないってくらい快適で驚いています。
アプリについての不安
私がMacに乗り換えようと思ったときに、一番の不安要素だったのがアプリでした。
Windowsはシャア率も高いのもあってアプリケーション類も豊富です。
WindowsではできることがMacでできなくなって、結局仮想等でWindowsを立ち上げるという本末転倒なケースを一番心配してました。
ですが、そんな不安は1日使ってみて心配無用でした。
ブラウザ
まずは、ネットを閲覧するのにもブログを更新するのにも必須なブラウザ。
MacにはデフォルトでSafariというブラウザがインストールされていますが、Windowsを使用していた時代のブックマークをMacと簡単に同期するためのアプリがGoogleChromeですね。
GoogleChromeはアカウントにサインインすることで、アカウントと紐付けしてあるブックマークやエクステンションを自動で取得してくれます。
AndroidやiOSデバイスともアカウントによって紐付け、連携できるのでプラットフォームに依存することなく力を発揮してくれるのでかなり便利だと思います。
私の愛用しているブックマークやエクステンションも、サインインした瞬間にすぐさまインストールされてしまいました。
パソコンの突発的な故障によるブックマークの喪失も、これで怖くないですね。
Windowsで未だにInternetExplorerなんかを使っている方はぜひ、移行をおすすめします。
個人情報の引き抜きが気になる方は、やめておいたほうがいいかもしれませんが(笑)
SNS関連
SNSのTwitterをMacで快適に楽しめるのが、Twitter専用クライアント「夜フクロウ」
シンプルで見やすくて場所も取らない。
画像とかもクリックすればホップアップで、表示してくれるので見やすい!
何よりもアイコンが可愛いのがいいですね。
パソコンでSNSといえばSkype
LINE台頭以前からパソコン版で普及、オンラインゲームやプライベートなど幅広く使われているアプリ。
テキストチャットに、音声チャット、ビデオチャット機能を提供してくれています。
1年くらいまえにMicrosoftに買収され、Microsoftの盗み見が発覚したアプリでもありますね(汗)
まあ、どこの企業も情報を欲しがってて信用ならないってことですね。
便利を手に入れる代償として割り切るしか、この時代はやっていけないような気がします。
クラウドサービス
クラウド魅力は、マルチプラットフォームにサービスが展開されていること。
ネットワークに接続できる機器であれば、ログインするだけで端末でデータが読めるのは最高です。
そして、パソコンでもiPhoneでも欠かせないメモアプリがEvernote
メモ機能以外にも、画像も晴れますし、todoとしても活用出来ます。
iOSアプリのSmartEverとの連携でiPhoneでも、素早く同期してくれるのでかなり重宝してます。
同じくクラウドサービスでファイルの同期ができるのが「Dropbox」
スマフォからも、パソコンからもアクセスしたいファイルは一括してDropboxで管理します。
容量制限を解除すればかなり使い心地が良くなります。
詳細は別記事に記載済みなので省略します。
仮想デスクトップ
仮想デスクトップにはVMwareFusionをAmazonの方で¥5,000で購入しました。
仮想デスクトップと言えば、VMwareFusion Parallels VirtualBoxあたりの名前が出てくると思います。
VMwareやVirtualBoxはWindows版なら無償で提供されていますが、VMwareFusion for Macは有料となります。
私が仮想デスクトップにVMwareFusionを選んだのは、Mac版でゲストにWindowsをインストールしたイメージディスクをWindowsのVMwareでも起動できるところに惹かれて購入しました。
やっぱりwindowsでも起動できる方が利便性が高まるし、最悪イメージディスクさえ持ってればWindowsでも起動できるのは安心感がありますね。
VMwareFusionとライバル関係にあるParallelsはWindowsでイメージが起動できない代わりに、Mac上でVMwareよりも快適に動くと聞きます。
ゲームなどが快適に動くとのことですが、私はMacでゲームをする予定はないので却下です。
Windows版との互換性よりも、MacでWindowsを動かしてゲームを快適にプレイしたい方はParallelsの方をおすすめします。
ゲストOSに用いるWindowsのOSの種類ですが、スタンドアロンでも良いのでしたらWindowsXPがお買い得となっているサイトをちらほら見かけます。(Amazonでは未確認)
あと1年でMicrosoftのサポートが切れるので、ネットに繋がないゲストOSとして使う用途ならありだと思います。
Office用途のみ、オフラインPCゲームのみ、の用途の方等ですね。
私はXPよりも7の方が慣れているし、今後もWindows7でネットを利用するつもりなのでWindows7のDSPパッケージを買いました。
一応VMwareFusionでWindows7をゲストOSとしてインストールしてみた。
Macがかなり使い勝手がよくて、ゲストOSのカスタマイズ20分程度で終わらせました。
毎回楽しくカスタマイズしている私ですが、Macを使ったあとにWindowsをカスタマイズするのに情熱がかけれない….
EvernoteやDropboxはホストOSの方でインストールしてあるので、特に入れるものもないし….Orz
愛用のポータブルアプリをリストアして、AdobeアプリMSのOfficeを入れて終了です。
Macじゃできないこともあるんだろうなっと思って、導入した仮想デスクトップでしたがああまりにMacとOS Xの使い心地がいいのでWindows7はプライベートで使うことはなくなると思います。
Windowsじゃなきゃできないことって、Officeの互換性問題とPCゲームくらいですね(笑) あっ、映像とか写真関連の一部もMacじゃできなかったかもしれません。
VMware自体の動作は軽快で問題ないので、そこのところは満足です。
iTunesの設定
いくらMacBookProRetinaでハイエンドモデルはいっても、吊るしで購入するとSSDの内容量は256GBです。
楽曲ファイルを可逆圧縮のALACで400GBほど溜め込んでいるので、内部ストレージでの管理は無理!!
と、いうことでポータブルHDDからiTunesに読み込ませることにしました。
iTunesの移行作業は、記事作成中の今なお進行中です(疲)
ついでに、なるべく内部ストレージを圧迫しないようにiPhoneやiPodshuffle iPadのバックアップの保存場所も外部ストレージに変更しました。
iPhone/iPadのバックアップ先を外付けHDDに変える方法【Mac OS:Mountain lion】
参考にさせてもらいました
Time Machine
MacのOS Xに標準搭載されている機能「Time Machine」もかなり便利だと思います。
1時間ごとに自動でバックアップをしてくれます。
ファイル容量の空きがある限り何日分ものバックアップデータが蓄積されていくので、気づかずに削除してしまったファイルやバックアップ取らずに修正を加えて戻らなくなってしまったときに、簡単にファイルの復元ができるなんてすごいですね!!(驚)
問題は私の方で、iTunesとTimeMachine用にバックアップするためには2台のPortableHDDをくっつけてる訳で、かなり野暮ったくなってます(汗) おまけに、USBポートを全取りされてしまっているのでUSBが使えないOrz USBハブを使ってもいいんですけど電力不足になって動作が安定しないんで怖いんですよね。
せっかくのマシンも台無しなので、Thunderbolt対応のHDDが欲しいところです。
でも、きっと高いんだろうな…..
結論-まとめ
初Macの感動でかなり長くなってしまいましたが、Macはとてもいい製品だと思います!!
シェアが低いし、Mac対応のドライバは少ないし、高いし等々いろいろ言われているMacで、私も買って使うまではよくわからないけどあんまり良くはないだろうなと思っていました。
シェアが低いのにはわけがって、使いづらさとかが関係しているんだろうとも思っていましたが、使ってみた感じそんなことはありませんでした。
購入レビューの記事でも少し書きましたが、まず画面がとても綺麗です。
これはお世辞でもなんでもなく、ほんとうに綺麗なんです。
遂にMacデビュー!! MacBookProRetina 15㌅購入レビュー | 天照ラス神ノ煌キ
Retinaディスプレイが搭載されたから、綺麗なのか?
それだけでは、ありません。私は実際に仮想デスクトップでWindowsをRetinaディスプレイで見てましたがやはりどこか美しくない気がします。
フォントはもちろん、UIも綺麗でのっぺりとしています。
Windowsはガサつき感がとてもするんですよね。(fontとか特に)
iTunesの移行作業が大体終わって眺めてたら、アルバムアートもWindows版と比べるとかなり綺麗で驚きました。
あっでも、画像を表示するだけなんだからやっぱりアルバムアートの綺麗さはディスプレイの影響ですね(汗)
美しさ以外でいうと、やはりトラックパッドとジェスチャーでしょうか。
このジェスチャーに慣れてしまうと、もうマウスには戻れません。
使いやすいトラックパッドに、なめらかに動くOS Xは使っていて楽しいです。
おまけにトラックパッドを使うのには、マウスにない利点があるんです。
マウスを使う場合マウスを置くスペースとマウスパットが必要になります。
が、トラックパッドならマウスを置くスペースもマウスパッドも入りません。
また、キーボードを指で叩いている時、トラックパッドならキーボードを売っている指をトラックパッドのところまで少しずらしてトラックパッドをなぞるだけでポインターを操作出来ます。
マウスの場合はどうでしょう?
キーボードを叩いている指をマウスのところまでずらして、一度マウスを握る必要があります。
私はこれが割りと煩わしかったりします。
フォーカスを別窓にさせたり、すぐ近くにポインタを置きたいときにイチイチマウスを握るのは正直苦でした。
でも、トラックパッドはストレスなくポインターを操作することができます。
こういうところも、最近Macが支持されている理由の一つじゃないかなって思います。
MacとWindowsを比べてみて、Appleの理念が「人々に手軽にコンピュータを使えるようにする」に対してWindowsの「コンピュータをビジネスに活用する」という理念というか目標が、顕著にOSに現れているんだと感じますね。
ビジネスを意識しているMicrosoftは今やどこの企業も利用しているMicrosoftOfficeとWindowsを作り出し、ユーザの生活にコンピュータを取り入れようと意識するAppleはフォントやUIを綺麗にしてアニメーションを加えて、iLife(GarageBando/iPhoto/iMove)といったように、各企業とも理念通りのアプリを提供しています。
そんなところからも、Microsoft、Appleの企業理念のようなものが見えてきますね。
私はこれからもWindowsを使う機会はたくさんあると思います。授業や部活、就職先の職場など様々なケースで利用するはずです。でも、プライベートまでWindowsを使う必要はないような気がします。
確かに、ビジネスでWindowsを使っていて使いやすいからWindowsを使うのというのもありだと思います。
でも、楽しくパソコンを使いたいならMacを使ってみるっていう選択肢もあるんじゃないいでしょうか。
少なくとも私は、Webを見たりブログを書いたりするときに文字が綺麗なのはとても嬉しいですから。
「リンクを知っている人全員」に設定を変更しましょう。
これでメールでリンクを添付すれば、送信先の相手に25MB以上のファイルが転送できるはずです。
メールで送る際のポイントは、ファイルを圧縮してひとつにまとめることですね。
フォルダ形式ですとメールの添付にできないみたいなので。
メールで送る説明はこれくらいで終わります。




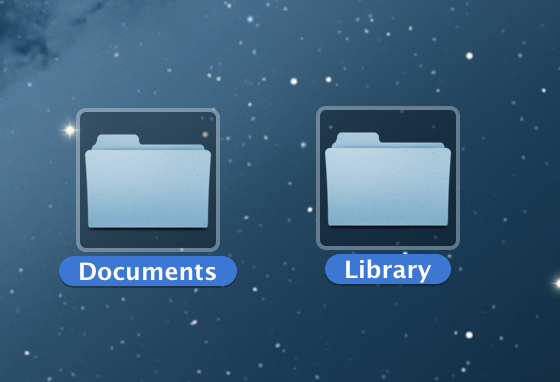
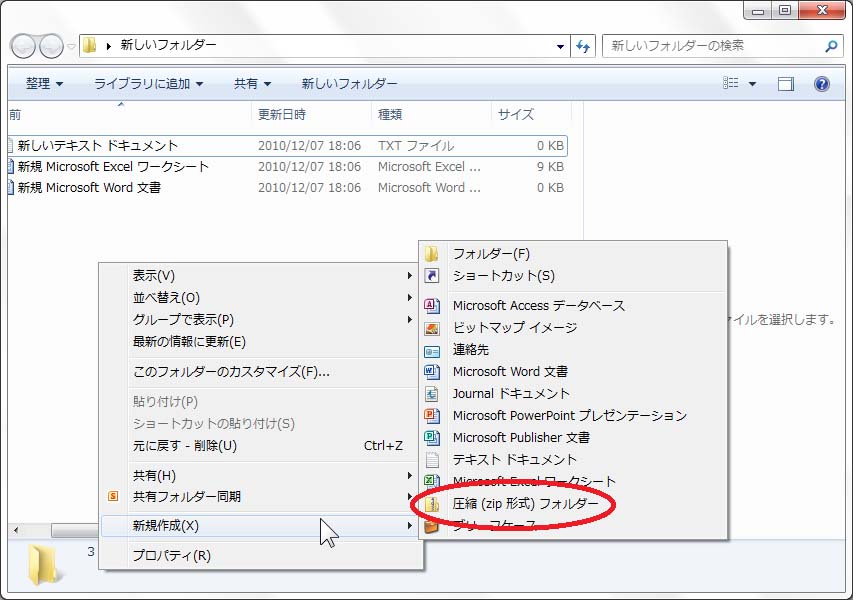
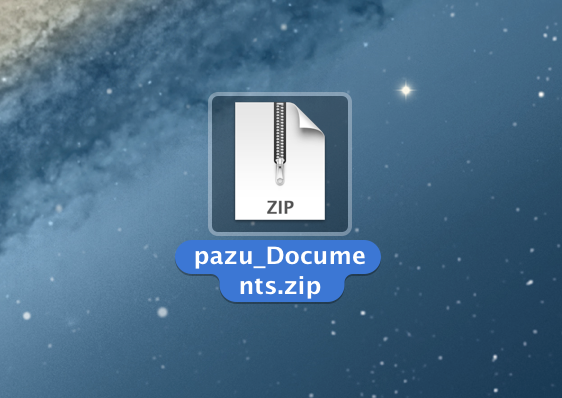
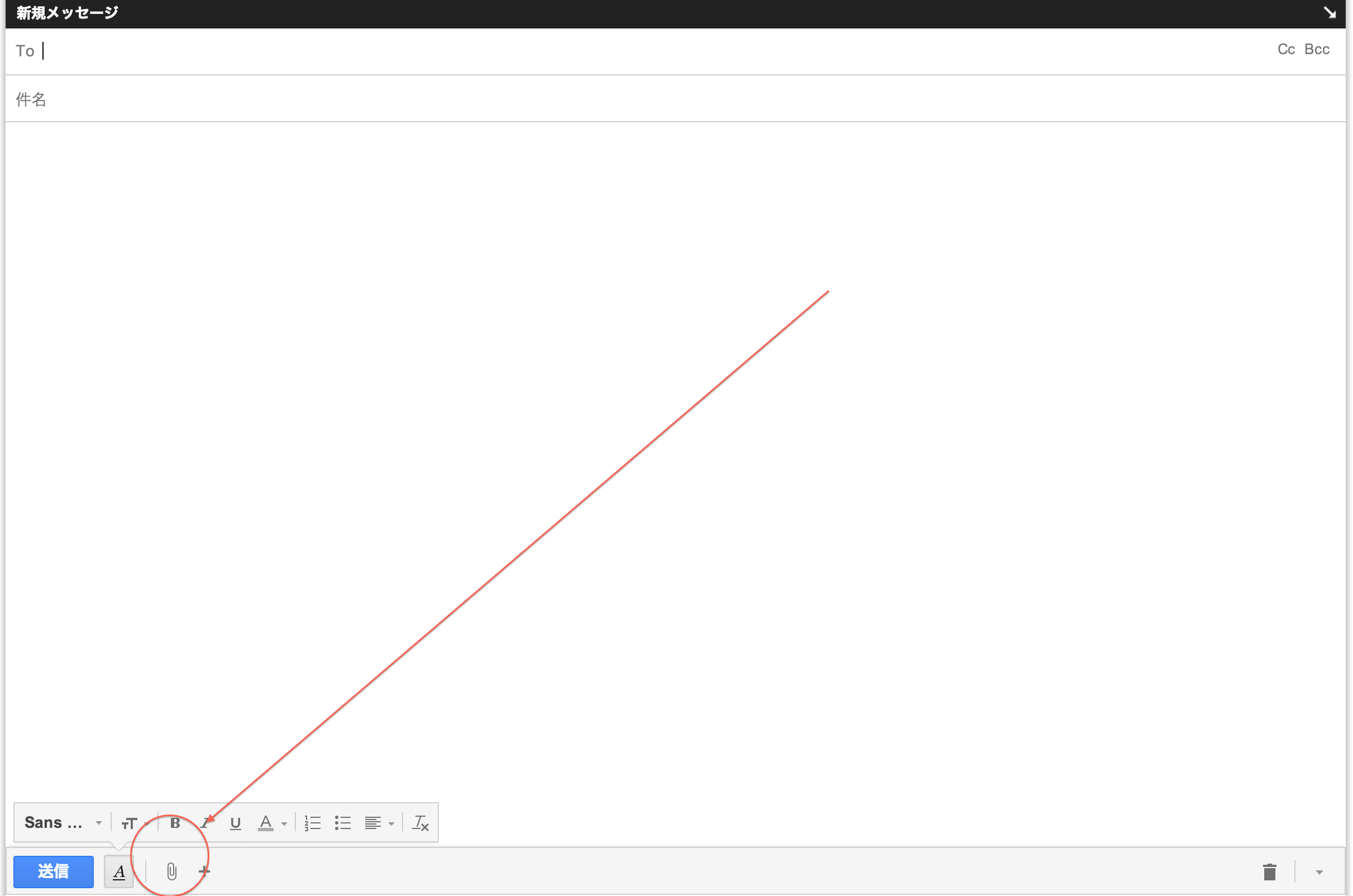


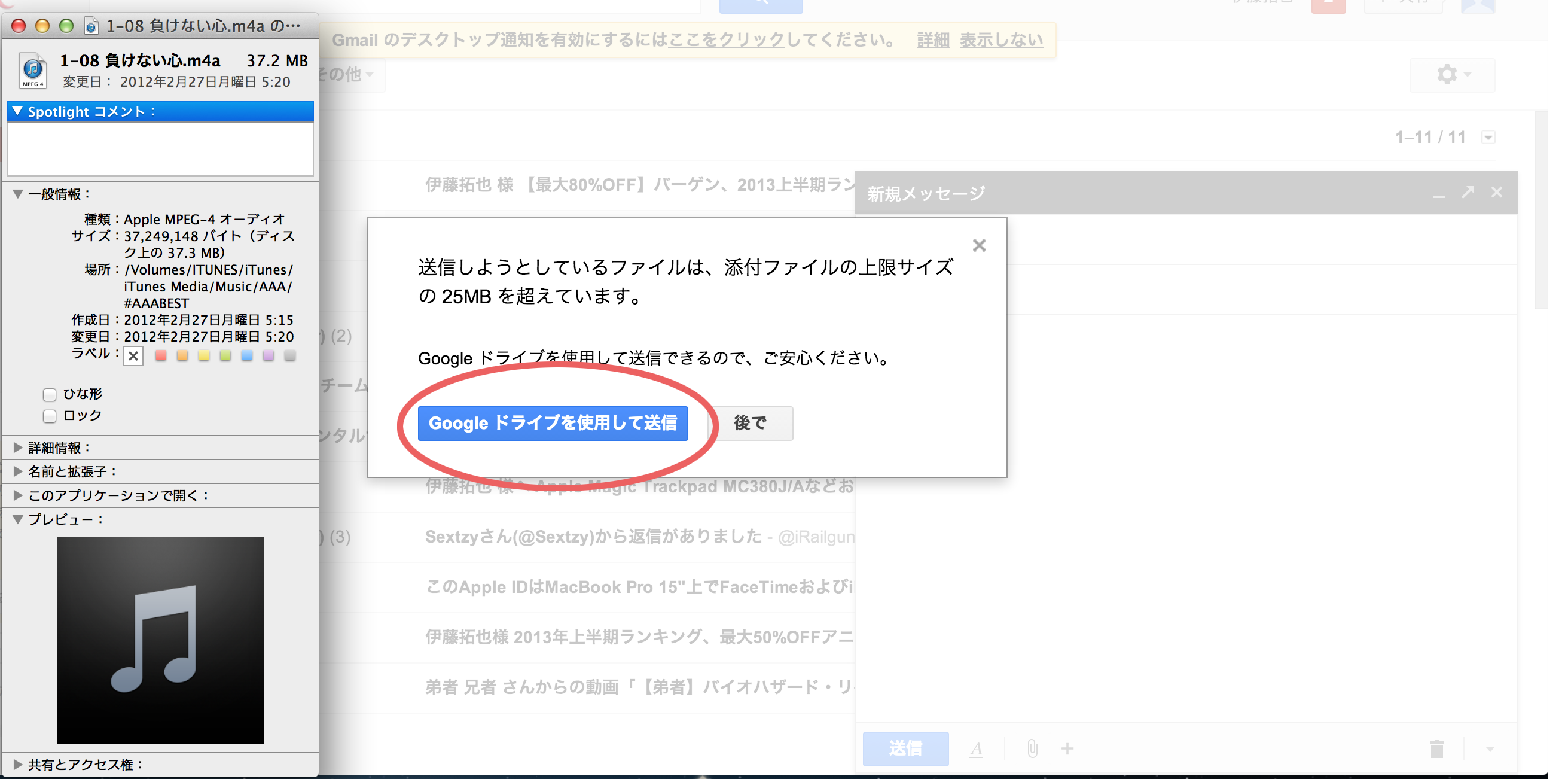
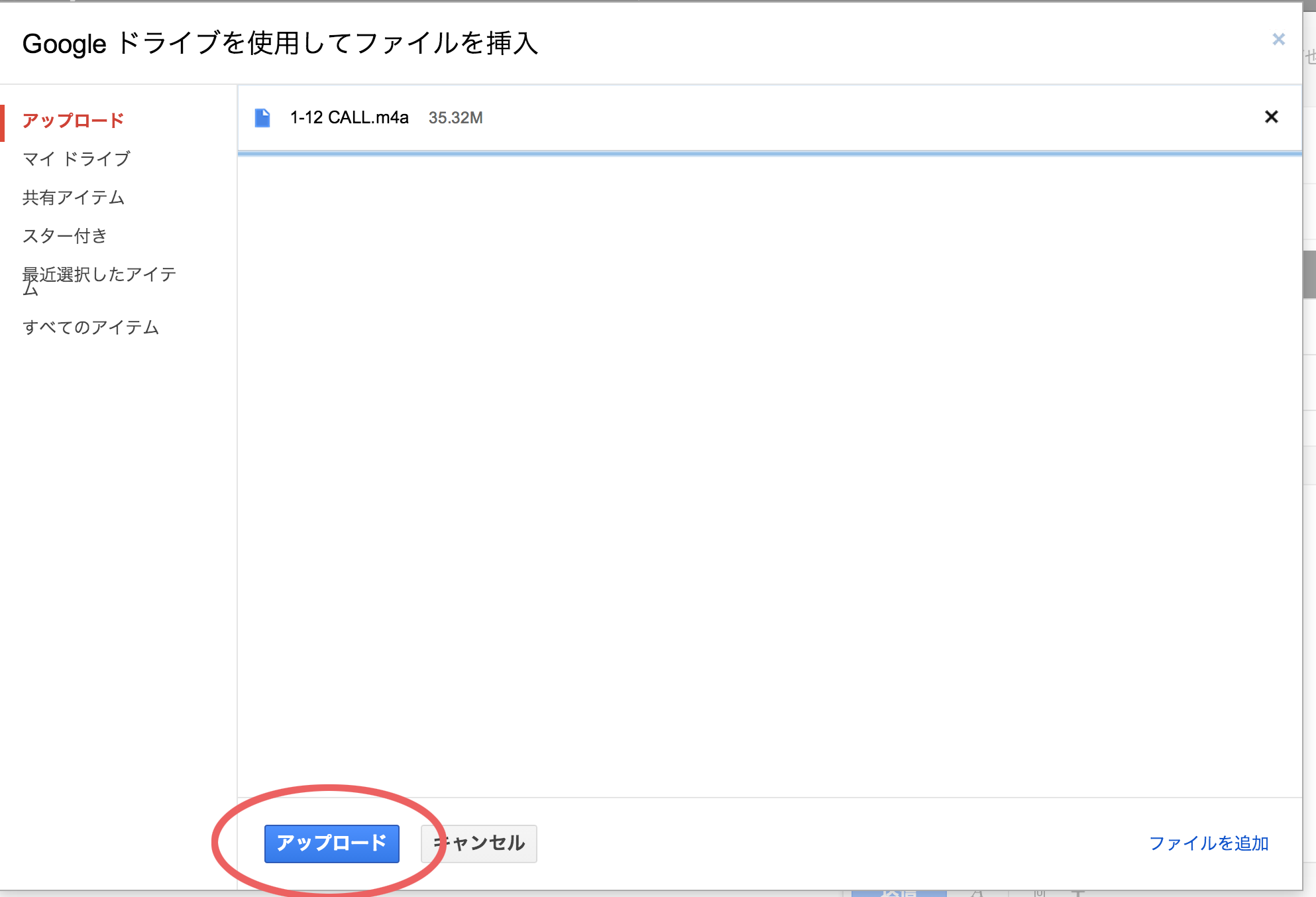
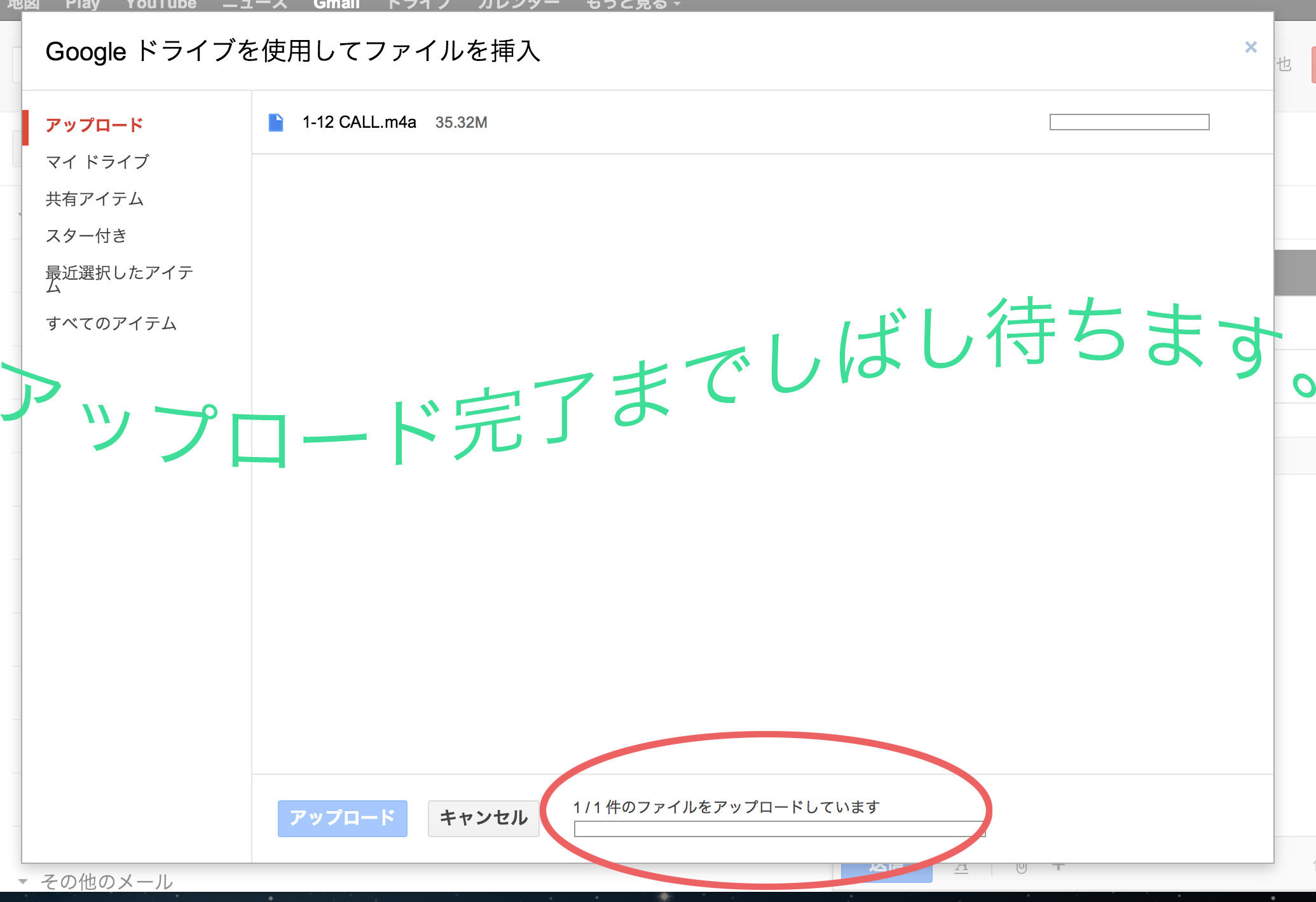


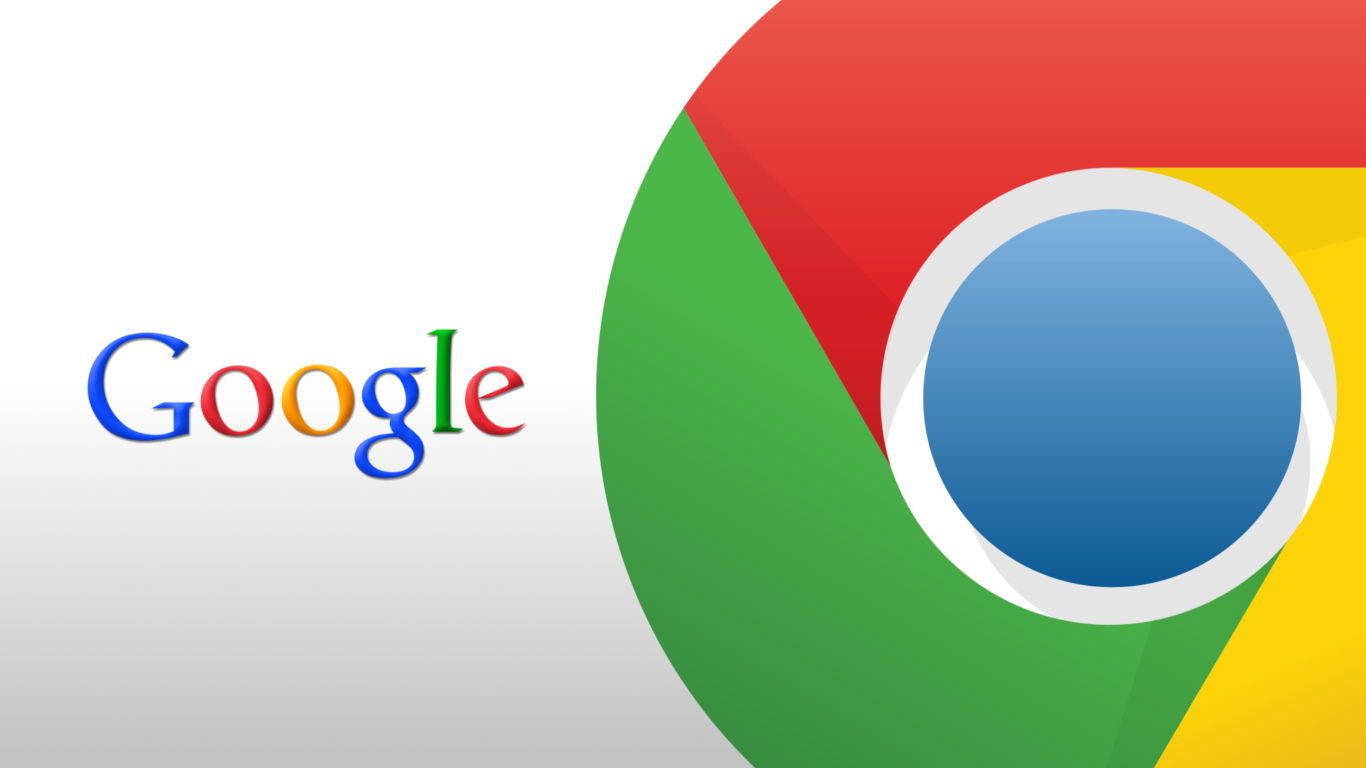
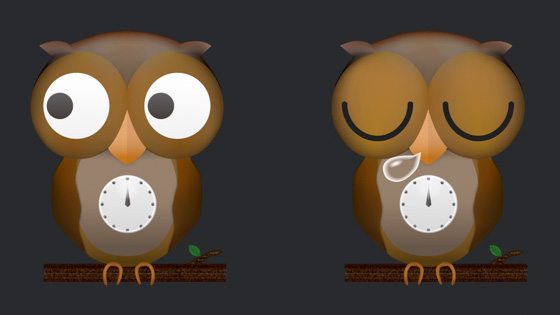


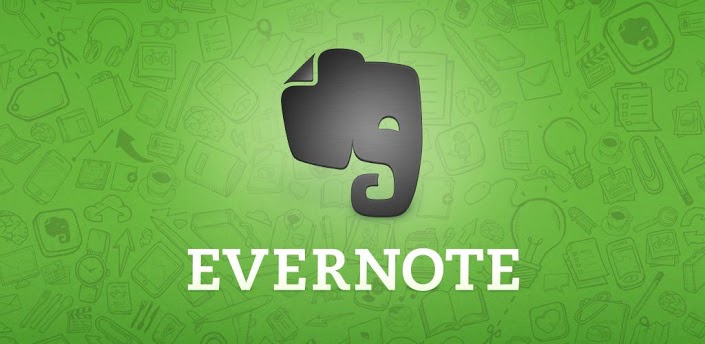


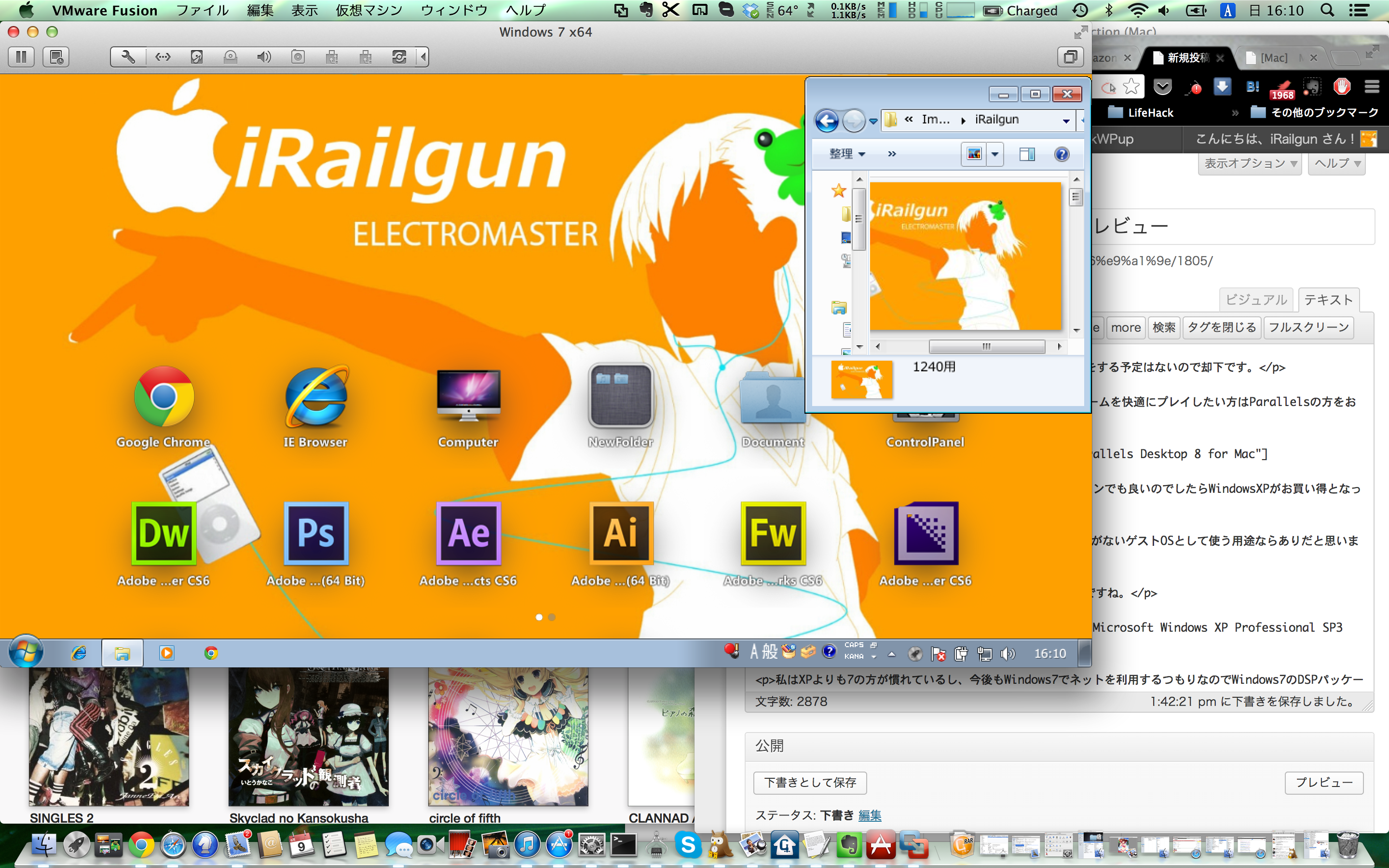


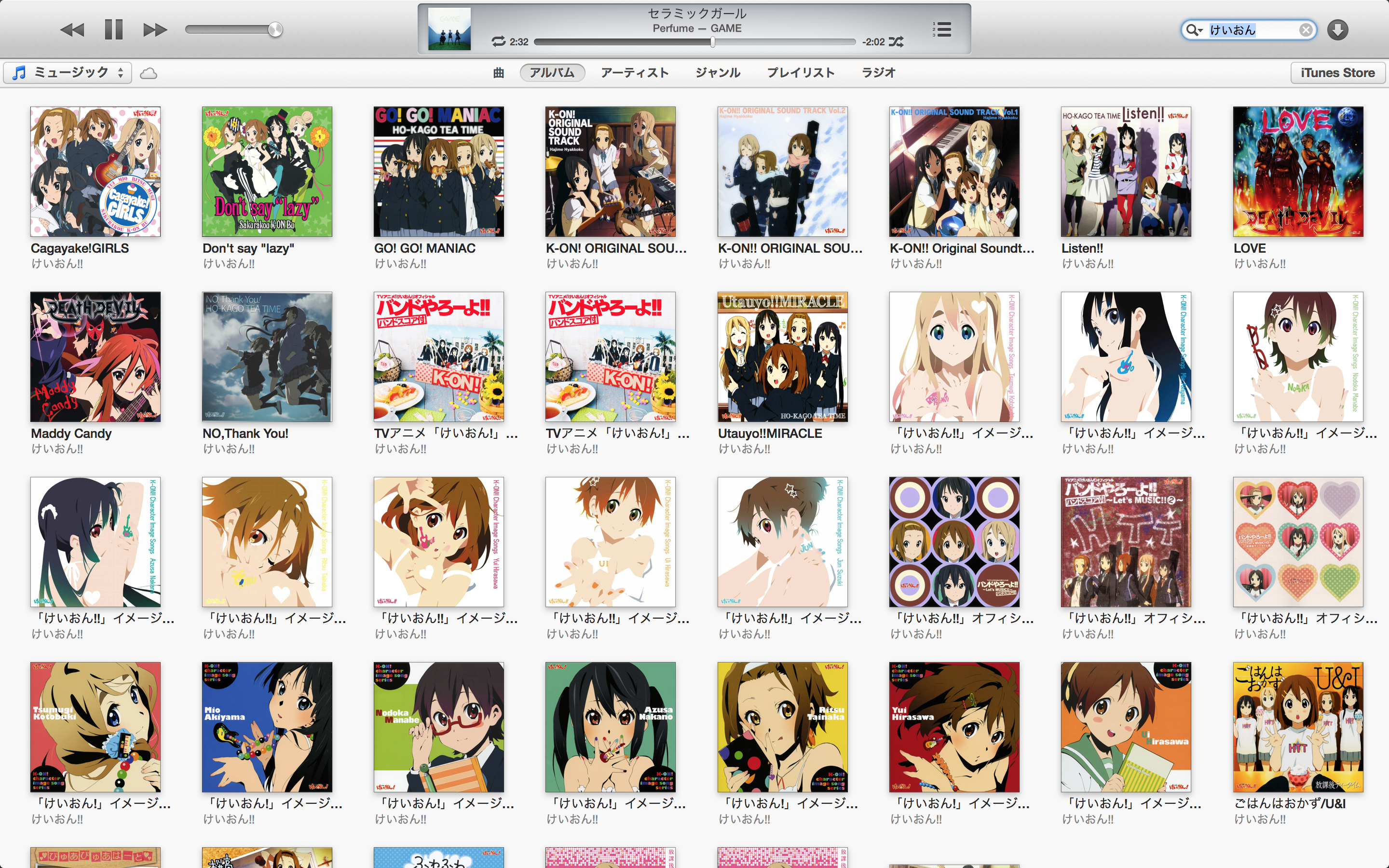
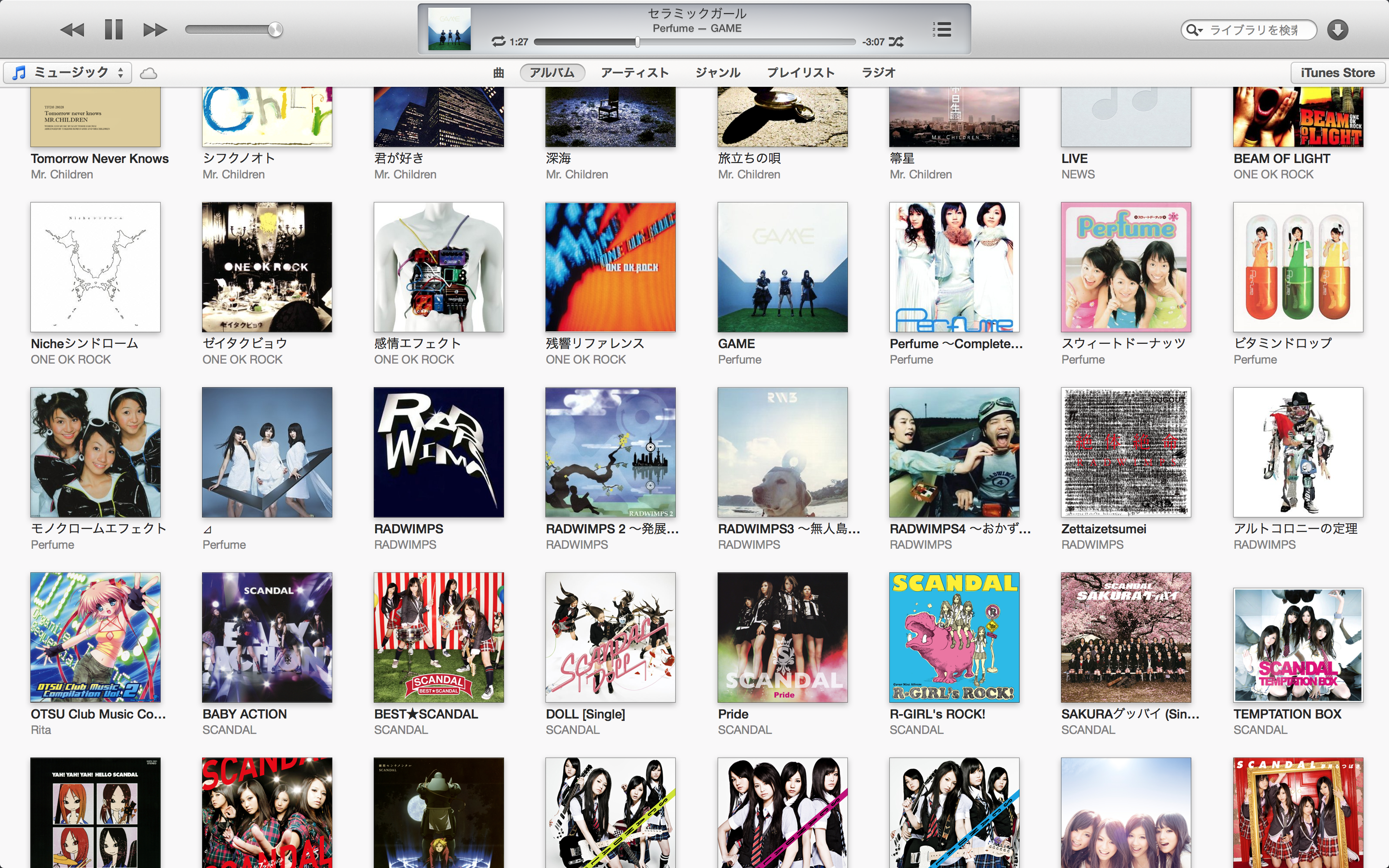

![デスクトップ晒してみました Theme-[Apple & Railgun]](https://sekisuiseien.com/wp-content/uploads/2013/03/20091111191044f7b1-150x150.png)