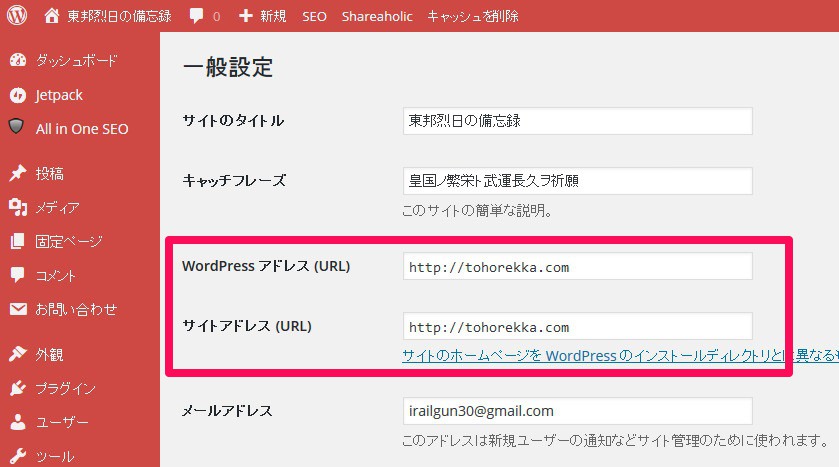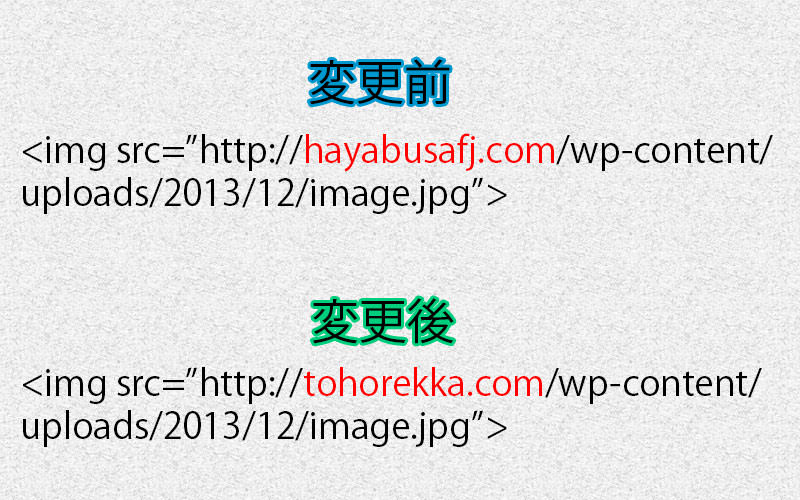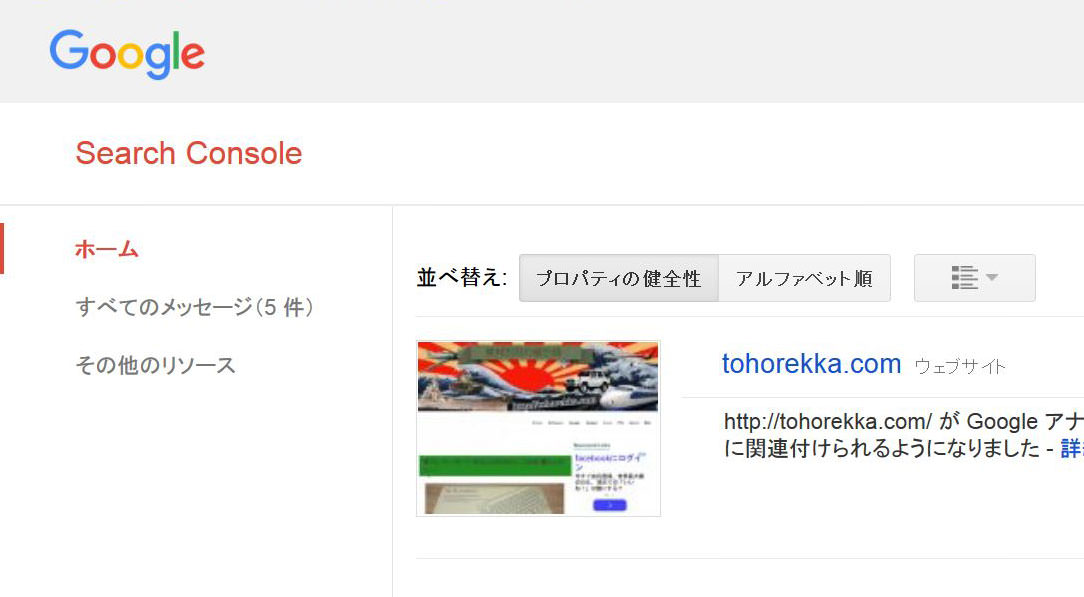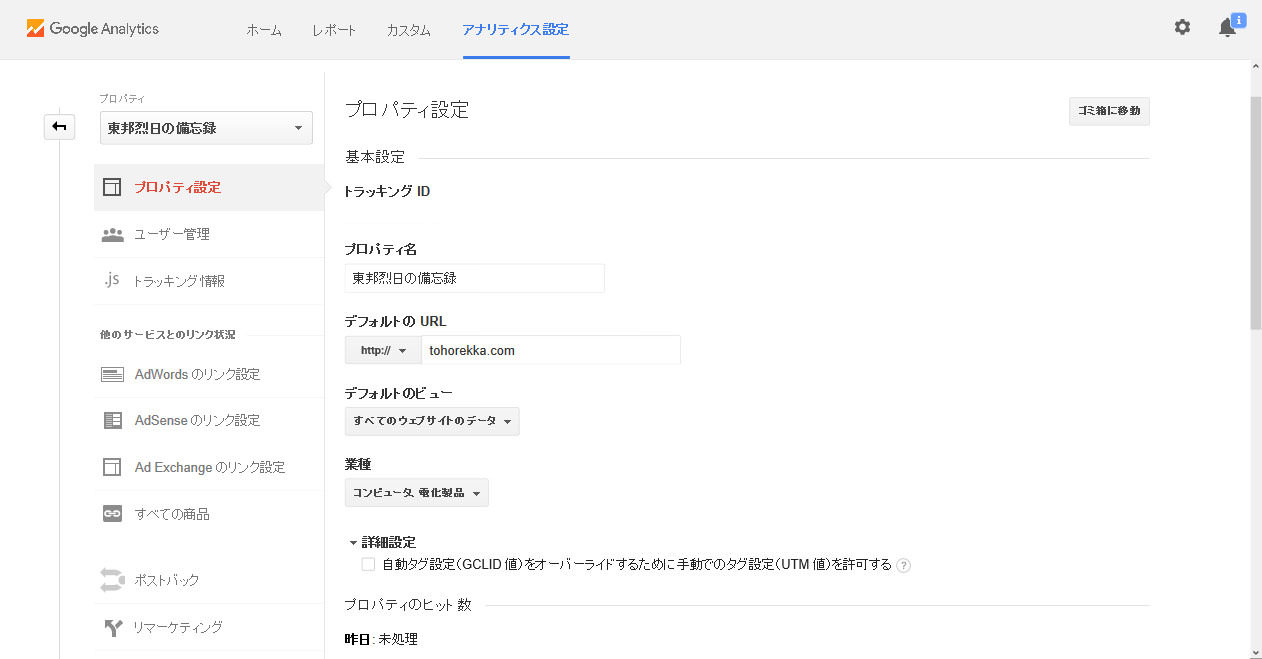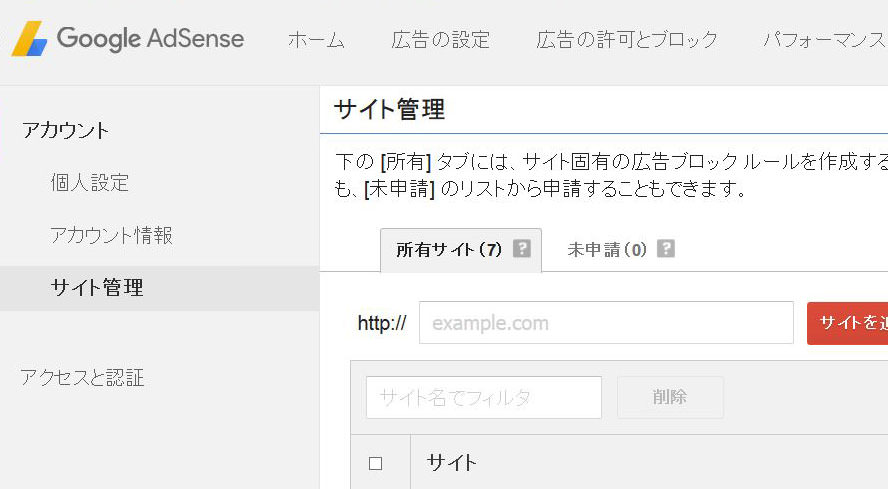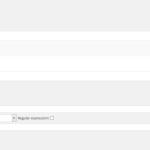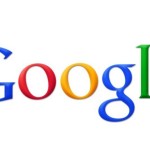本ブログで何度目になるのか分からないサイトドメインの移行手続き。
毎回調べてながら作業を終えて、後々やり忘れていた作業が発覚して冷や汗モノです。
次のドメイン変更の際に安心して一連の作業が行えるように、今回はWordPressでドメイン移行の際に行う作業の一連の手順を簡単にまとめてみようと思います。
Contents
独自ドメインの登録
はじめに「お名前.com」や「ムームードメイン」で取得した独自ドメインをDNSサーバーに登録します。
レンタルサーバーを利用している方は、レンタルサーバーのユーザー専用ページで登録することができます。
DNS設定後、反映されるまでに24~72時間程必要です。
とありますが、速い時には1日かからずでDNSへの登録が完了することもあるようです。
WordPress側の設定
次はWordPressの管理画面から設定を変更します。
一般設定の中の「WordPressアドレス」と「サイトアドレス」を適切なアドレスに変更します。
| WordPressアドレス | 新しいドメイン |
| サイトアドレス | WordPressのディレクトリ |
サイトアドレスはドメイン設定時の公開フォルダやWordPressをインストールしたディレクトリに依存するため、それぞれの環境を確認して書き換えます。
凝った風にWordPressをインストールしていなければ、両項目とも旧ドメインから新ドメインに書き換えるだけです。
設定の変更が完了したら画面最下の保存ボタンで設定を保存します。
301リダイレクトの設定
次は.htaccessに301リダイレクト処理を追加します。
301リダイレクトを行うことによって、旧ドメインにアクセスしたユーザーを自動的に新ドメインへ誘導します。
また各種クローラにサイトが移転したことを明示する意味もあります。
私の場合は下記のコードを.htaccessの先頭に追記して、301リダイレクト処理を行いました。
#401 REDIRECT CODE
RewriteCond %{HTTP_HOST} ^(hayabusafj\.com)(:80)? [NC]
RewriteRule ^(.*) https://sekisuiseien.com/$1 [R=301,L]
#401 REDIRECT CODE
ブラウザから旧ドメインでアクセスして新ドメインに転送されれば成功です。
画像ソースの書き換え
サイト移転の際に問題が起きるのは、画像のソースアドレスです。
WordPressの画像ソースのアドレスは、下記のような記述形式になっています。
このアドレスの先頭にあるドメインを旧ドメインから新ドメインに置き換えます。
テキストエディタの置換機能を用いて人力で処理する、SQL-UPDATE文を用いて一括処理する、スクリプトをダウンロードして利用するなどいくつか方法があるのでいずれかで処理すれば完了です。
任意な追加作業
先程までの作業でドメインの移行処理は完了です。
以降は各種Googleのサービスを利用している方が対象です。
Google Search Consoleに登録
新ドメインに移転したため新たなプロパティを作成します。
これまた必須ではありませんが、Google Search Consoleよりアドレス移行ツールが提供されています。
Googleが任意での利用と公言されていますが、必要に感じた場合はGoogleヘルプを参考にしながらSearch Console側で移行の設定を行います。
アドレス変更ツールの使用 – Search Console ヘルプ
Google Analyticsの設定
次はGoogle Analyticsの設定を変更します。
アカウントのプロパティ設定を開いて、サイト名やサイトURLなど必要な箇所を変更します。
Google Adsenseの設定
Analytics同様に、Google Adsenseの設定を変更します。
設定 -> アカウント -> サイト管理
にアクセスして新ドメインのサイトを追加します。
以上がドメイン移転の際に伴う諸作業になります。
サイトの移転と違って行う作業量は言うほど多くないので手順さえわかってしまえば簡単にドメインの移行ができちゃいます。
私はTwitterの表示名とかアカウント名を頻繁に変えたくなる人なので、ドメインの移行も慣れてしまうと歯止めが効かず大変です(汗)
一応断っておくとドメインは利用期間が長いほどSEO的に有利とされているので、ドメインを移行する際は各自よく考えて実地してください。
ドメインの移行を考えている人の参考にでもなれば幸いです。