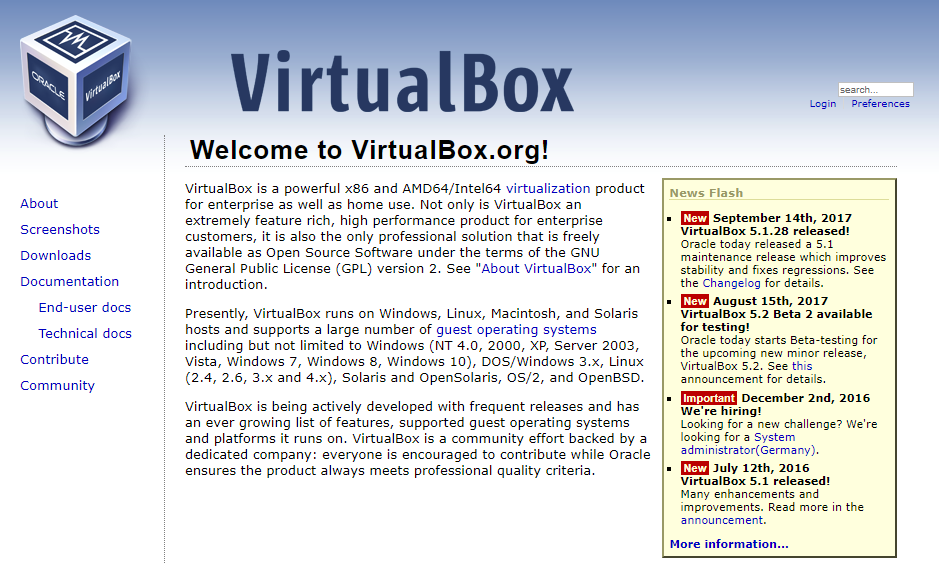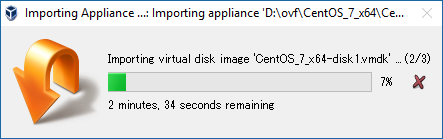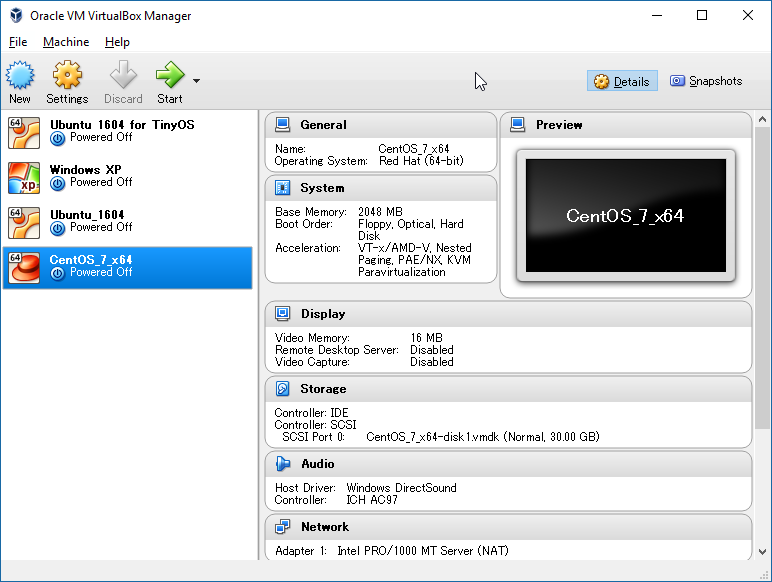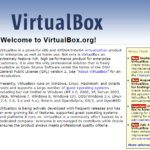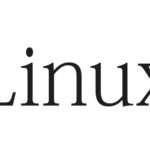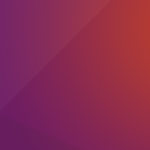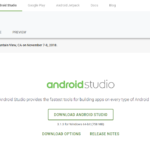今までWindowsやMacでVMware社の仮想化ソフトを利用していて特に不満はありませんでしたがovftoolを使ってVirtual Boxに仮想マシンを移行しました。
Contents
主な手順
手順はここを参考にしています。
1. VMwareの仮想マシンにインストールされているvmware-toolをアンインストールする。
2. VMwareの仮想イメージをOVF形式に変換する。
3. Virtual Boxで読み込む。
移行作業
支援ツールの削除
vmware-toolやGuest Additionsを残したまま仮想マシンを移行すると問題が起こる場合があるらしいので、移行前にアンインストールしておきます。
Windowsはコントロールパネルからアンインストール。
Linuxは管理者権限でスクリプトを実行してアンインストールします。
$ su - root # /usr/bin/vmware-uninstall-tools.pl
詳しくはVMwareの公式ウェブサイト(VMware Fusion での VMware Tools のアンインストールと手動インストール (2075276) | VMware KB)に記載があります。
ovftoolで変換
VMwareディレクトリにインストールされているovftool.exeをコマンドライン上で利用して変換します。
C:\Users\irail>"C:\Program Files (x86)\VMware\VMware Player\OVFTool\ovftool.exe" "D:\Virtual Machines\CentOS 7 64bit_v2\CentOS 7 64bit.vmx" "D:\ovf\CentOS_7_x64\CentOS_7_x64.ovf" Opening VMX source: D:\Virtual Machines\CentOS 7 64bit_v2\CentOS 7 64bit.vmx Opening OVF target: D:\ovf\CentOS_7_x64\CentOS_7_x64.ovf Writing OVF package: D:\ovf\CentOS_7_x64\CentOS_7_x64\CentOS_7_x64.ovf Transfer Completed Completed successfully
Virtual Boxでインポート
File > Import Appliance… > Appliance to import > *.ovf
仮想マシンの名前が初期設定だとvmになっているのでここを変更してインポートします。
インポート完了まで数分待ちます。
起動確認
移行した仮想マシンを起動して問題がないか確認します。
問題がなければ成功です。
この記事を読んだ人はこんな記事も読んでいます。
VMwareからVirtual Boxへ仮想マシンを移行する手順