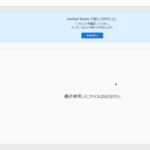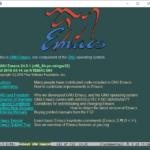大学から課題とされていた数学第1回の提出が今週の水曜日に終わり、時間を作ってパソコンをいじり始めています。数学の勉強や小論文の合間にやっているので、進路には影響ないはずです。
MacBookを購入してからiMovieを使って幾つか動画をアップロードしてきたわけですが、色々エフェクトとかつけてみたいと思い始めたのでAfterEffectsの使い方を少し学んでみました。
Contents
★持っていない方は体験版をどうぞ
Adobe After Effectsは体験版が公式ホームページからダウンロード出来るので、まだしていない方はぜひダウンロードしてみましょう。無料で使えるので使っておいて損はありません。ちなみに、通常の価格で買うと15万円ほどする超高価なプロ向けのソフトです。
After Effects CC をダウンロード : Adobe Creative Cloud
1ヶ月無料で全機能が使える体験版はこちらから
★基本の移動アニメーション
とりあえず、動画編集ソフトの基本?キーフレームの設定を使って、画像が移動するアニメーションを作ってみました。別にこれはAE(AfterEffects)以外のソフトでも普通にできる機能ですが、とりあえずやってみました。
学校でAdobeのFLASHを使ったことがあるので、キーフレームあたりまでなら知っています。
どうせなのでYoutubeにアップロードしておきました。書き出してから気づきましたが、移動スピードが早すぎて画像が目で追えない(汗)
★光り輝くテキスト
お次は、光り輝く(光沢のある)テキストの作成です。
こちらもエフェクト「グロー」を使えば簡単に作成できました。文字を3Dにする方法がわからなかったので、あまり光沢感が出ませんでした。Pluginを入れずにテキストを3Dの立体表示にする方法を教えて…
こちらもYoutubeにアップロードしておきました。
★文字が砂のように飛び散るエフェクト
お次は格好いい動画の定番、文字が飛び散って消えるエフェクトです。
今回は「CC Scatterize」というエフェクトを使えば簡単にできますね。エフェクト設定のポイントはテキストが弾ける位置と弾けるのが終わる位置を「Scatter」プロパティに設定する点ですね。エフェクトを付けるだけでは駄目みたいです。まあ、普通に考えればそうなんですけどね(笑)
★もっと色々覚えて作品つくりたいですね
見出しの通り、もっと色々エフェクトの使い方とか覚えて何か作品が作りたいですね。
AE(After Effects)で作った作品集を見ると、映画で使われてもいいような動画がいくつも挙げられています。そういった物を作れる人が羨ましいですねー。ということで、少しずつ使い方を覚えていきたいと思います。
本記事に関連のあるソフト