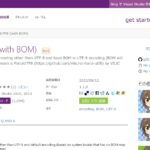普段からWindowsPCを使っているとインストールしたアプリをアプリのショートカットアイコンがデスクトップに収まらなくなります。
ランチャーアプリも便利ですが、私は「ファイル名を指定して実行」の機能やタスクバー、デスクトップツールバーを利用してアプリを起動させています。
「ファイル名を指定して実行」する方法は記事にしてメモ化しましたが、バッチファイル(Bat/cmd)を使ったアプリケーションの起動方法もあるとわかったのでメモしておきます。
「ファイル名を指定して実行」で手っ取り早くアプリケーションを起動する方法 | 天照ラス神ノ煌キ
バッチファイルの作成
まずは、バッチファイルの作成です。
@echo off — 以下のコマンドをプロンプト実行時に非表示にする
setlocal — 環境変数に対する操作をローカル化するコマンド
rem *** — Batファイルのコメント
start “” “C:\WarThunder\launcher.exe” %* — 絶対値参照で起動する
(“C:\WarThunder\launcher.exe” %*) — startコマンドを使わなくても起動するがバックグラウンド処理にならない場合があるため非推奨
これらをメモ帳などに記述して、拡張子をcmdかbatにして保存すればOKです。
ファイルを保存する際には、文字コードをAsciiコードかShift-JISコードにして保存します。
環境変数の設定
Batファイルは作成できました。
あとは「コマンドプロンプト」から先ほど作成したバッチファイルを起動させれば、バッチファイルで指定したアプリケーションが起動します。
ただ、環境変数を設定しない場合、「コマンドプロンプト」を起動してからバッチファイルの置いてあるディレクトリまでCDコマンドで移動しなければなりません。
(私の場合3回もcdコマンドを打って移動するしなければ起動できない。一括で指定することも一応可能)
このディレクトリ移動は只々面倒なだけなので、環境変数を設定しておくと劇的に効率が上がります。
コントロールパネル — システムとセキュリティ — システム — システムの詳細設定を開きます。
システムのプロパティが開くので「環境変数」を選択します。
環境変数には
・ユーザーのみに適用される環境変数
・ユーザー全体に適用される環境変数
の2パターンがありますが基本的にユーザーの環境変数の方を編集すれば良いと思います。
変数名PATHを 値にはバッチファイルがあるフォルダの絶対パスを入力して保存します。
コマンドプロンプト再起動後、バッチファイルのあるディレクトリ外からバッチファイルを起動させてみて起動すれば環境変数の設定は成功です。
ファイル名を指定して実行
また、「ファイル名を指定して実行」からバッチファイルを起動することもできます。
バッチファイル作成前に「warthunder」と入力して起動させても「***は見つかりません」と応答が帰って来ます。
%nbsp;
しかし、先ほど作成したwarthunder.cmdというバッチファイルがあれば、「warthunder」と入力起動させればwarthunder.cmdが開きWarthunder(ゲーム)が起動します。
私は「ファイル名から実行」とタスクバー、デスクトップツールバーで十分ですが、こういった使い方もできるんですね。
環境変数も設定しておくとだいぶ便利なので覚えておくといいかもしれません。
Tech TIPS:バッチファイルの基本的な使い方 – @IT
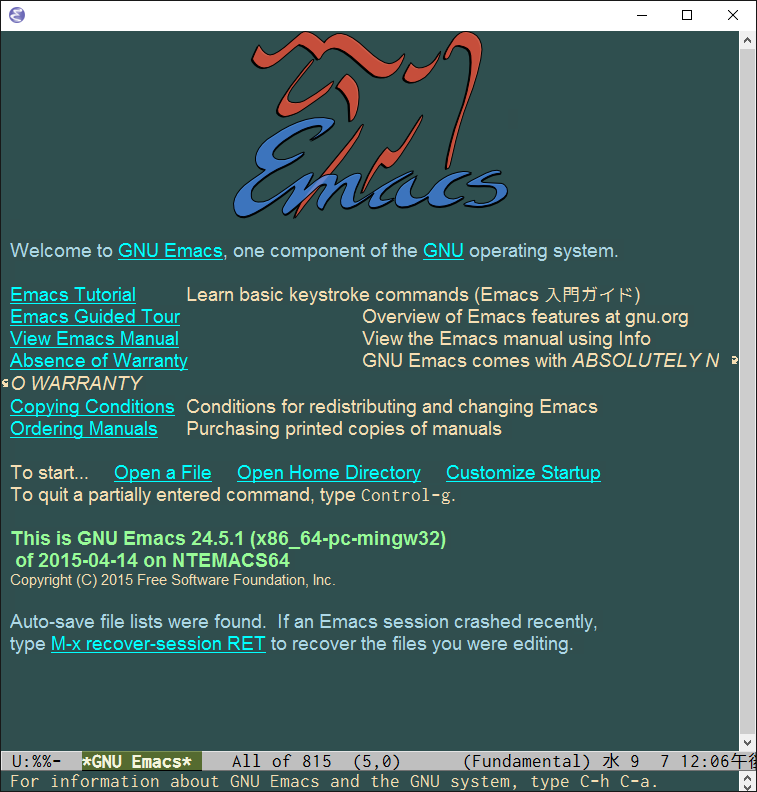
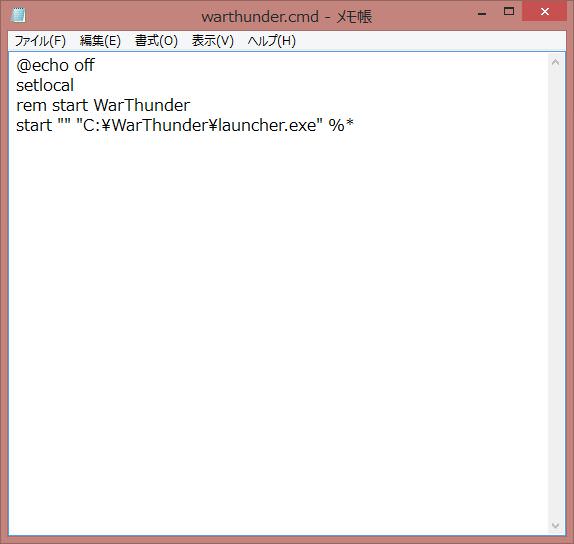
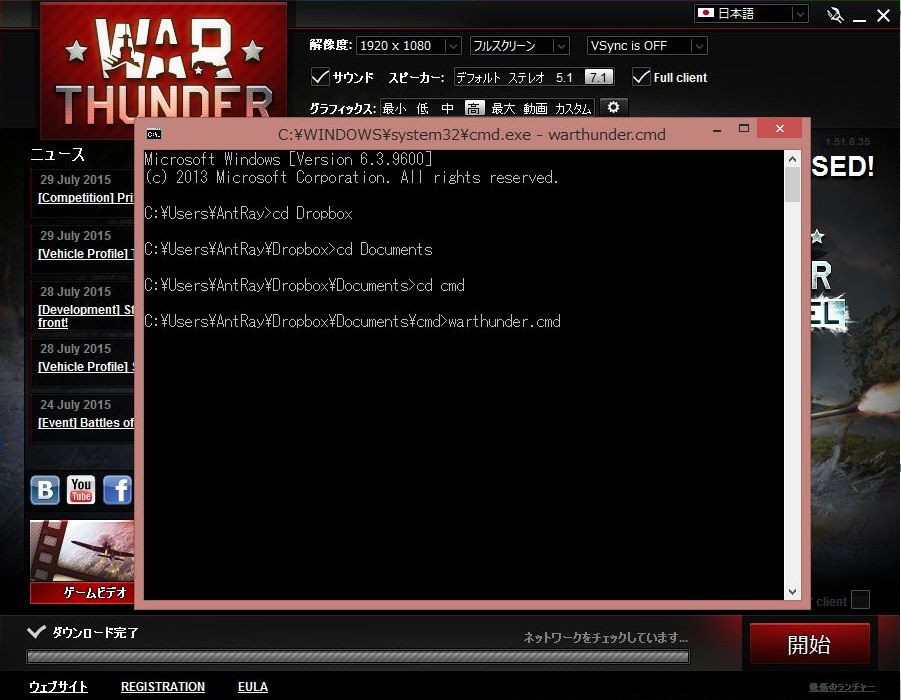
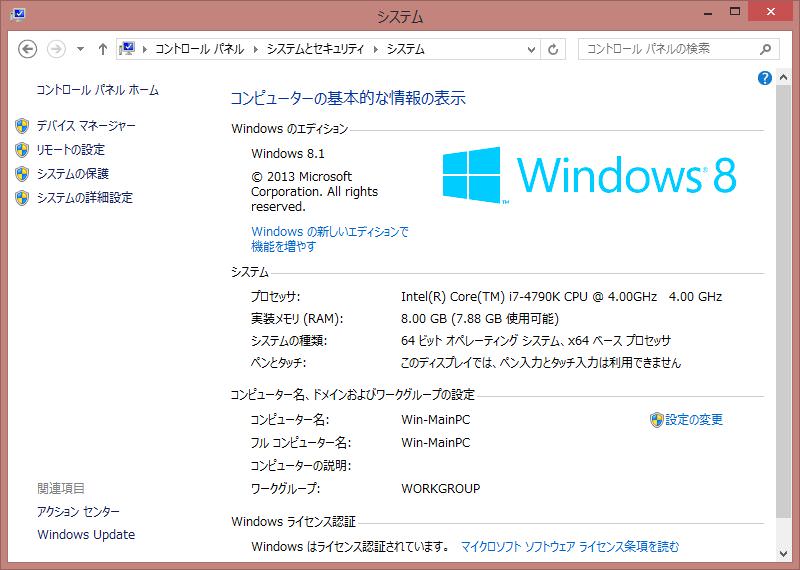
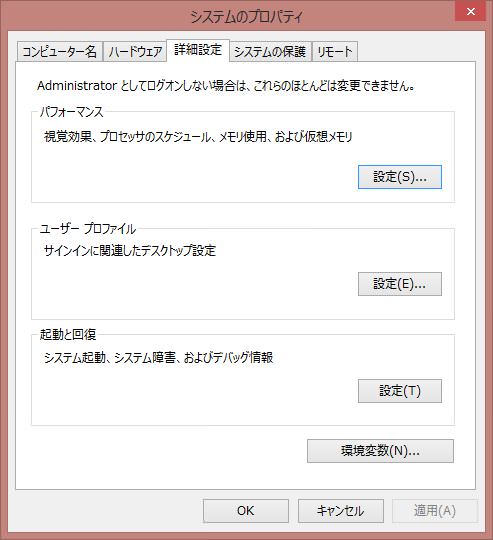
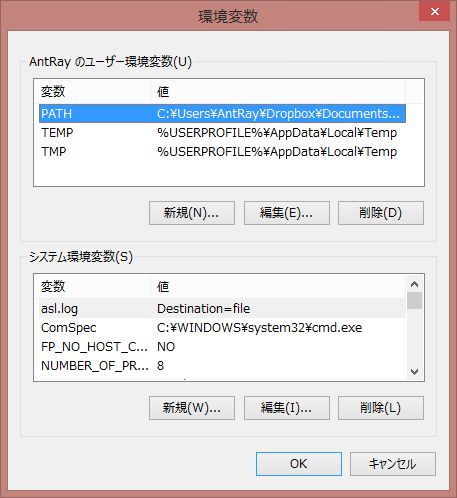
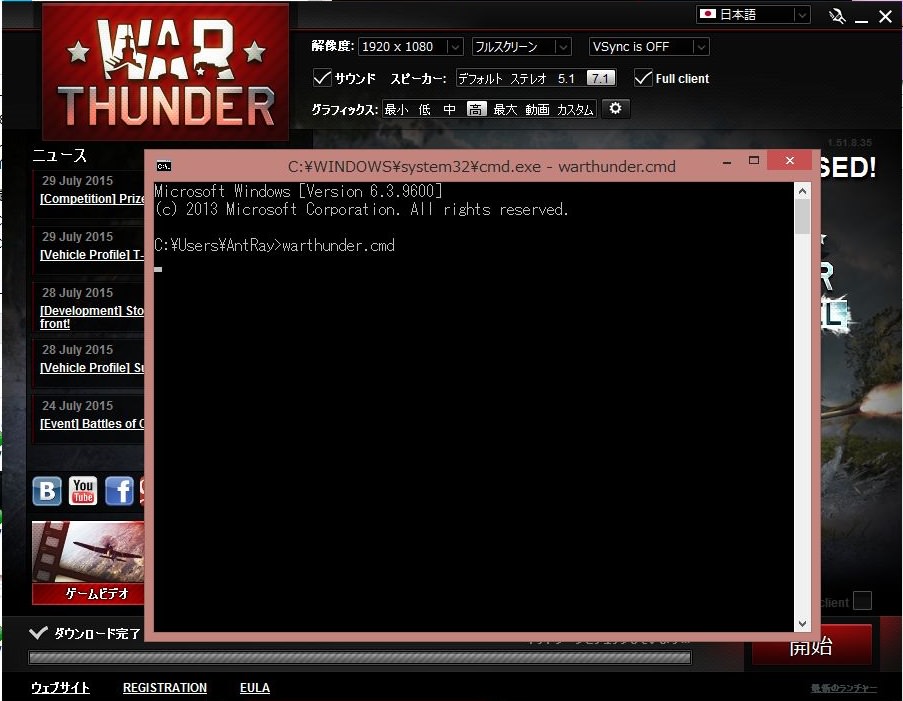
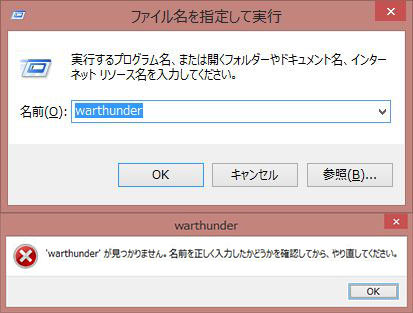
![「DS3 tool」でエラー[0X-1ffffdb9]がでたときの対処方法](https://sekisuiseien.com/wp-content/uploads/2015/03/81Q0l1t-aJL._SL1500__mini-150x150.jpg)