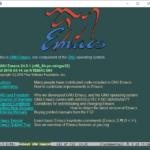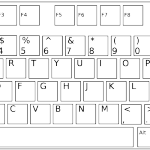ショートカットキーって便利ですよね
毎回マウスを特定の場所まで持って行かなくても指先で「ちょこん」と押してやるだけで処理が完了します。
ショートカットキーなんて覚えるのが大変だよと思うかもしれませんが、慣れてくるとショートカットキーを使わないとやってられなくなります。
ペイントなどのソフトで【ctrl】+【z】で【戻る】を覚てすぐの時は、すごく便利に感じて意味もなく使ったりしませんでしたか?(笑)
Windowsでも多くのショートカットキーが利用できますが、それでも数が多いので全部を覚えるのは難しいですね。
本記事では僕がよく使う、覚えておくと便利だなと思うショートカットキーをメインに紹介していこうと思います。
Windows全般編
・【Windowsキー】+【E】 → 【エクスプローラーを開く】
エクスプローラーでコンピューターが開きます。
・【Windowsキー】+【数字】 → 【タスクバーの左からn番目を起動する】
Windowsキー+1でタスクバーにピン止めしてあるアプリケーションが起動します。
・【Windowsキー】+【R】 → 【ファイル名を指定して実行を開く】
「ファイル名を指定して実行」の活用方法は「ファイル名を指定して実行」で手っ取り早くアプリケーションを起動する方法 | 電撃林檎Plus記事を参考にどうぞ。
・【Windowsキー】+【D】→【デスクトップを表示】
開いているアプリケーションを全てしまってデスクトップを表示します。作業しているウインドウを移動させずに一瞬でデスクトップを観ることができます。
・【Windowsキー】+【L】→【PCをロックする】
作業の内容を保持したまま表面だけログイン画面に戻ります。あくまで表面だけなので作業中のデータはなんら失いません。PCの画面を見られたくない場合、少し席を立つ場合にロックを掛けておくと安心です。
・【alt】+【F4】→【アプリケーションの終了】or【Windowwsの終了ダイアログ】
ウィンドウの×ボタンを押すさなくてもこれでアプリケーションを終了できます。
このショートカットを連続することで次々にアプリケーションを閉じてWindowsno終了ダイアログを出すことができます。作業終わりによく見る光景ですね。
・【alt】+【tab】→【アプリケーションの切り替え】
起動しているすべてのアプリケーションから最前面に持ってくるアプリケーションを選ぶことができます。
・【ctrl】+【shit】+【esc】→【タスクマネージャーの起動】
強制的にアプリケーションを終了させたい時やリソース情報が確認できます。
・【ctrl】+【c】→【コピー】
文章などの文字列はもちろん、Excelファイル(.xls)などのファイルを(クリップボードに)コピーできます。
・【ctrl】+【v】→【貼り付け】
(クリップボードに)コピーしたデータを貼り付けることができます。
・【ctrl】+【z】→【戻る】
直前の処理を1つ戻ることができます。PhotoshopやExcelなどアプリケーションで編集する際に重宝します。
・【ctrl】+【s】→【上書き保存】
PhotoshopやExcelなどのアプリケーションで編集したファイルを上書き保存することができます。
・【ctrl】+【p】→【印刷】
印刷ダイアログを出すことが出きます。
ブラウザ編
ブラウザに関してはキーボードよりもマウスがメインになるので、ブラウザに「マウスジェスチャー」を導入することをおすすめします。
一応、キーボードでも扱える便利なショートカットキーの方も紹介しておきます。
・【ctrl】+【F】→【ページ内検索】
ページ内の文字列を検索することができます。情報量が多いページだと目的の情報が見つからないことがあるのでとても重宝します。
・【ctrl】+【W】→【タブを閉じる】
現在開いているタブを1つ閉じます。
・【ctrl】+【t】→【新規タブを開く】
新しいタブを開きます。
・【ctrl】+【r】or 【F5】→【ページリロード】
ページを再読読み込みします。
・【ctrl】+【tab】→【次のタブをみる】
1つ右のタブに移動します。
・【ctrl】+【shit】+【tab】右【前のタブをみる】
1つ左のタブに移動します。
・【ctrl】+【数字】→【n番目のタブをみる】
左からn番目のタブに移動します。ctrl+1で左から1番目のタブに移動します。
もっと沢山紹介しようと思っていましたが覚えやくて便利なショートカットキーはこのくらいでしょうか。
基本的なショートカットキーにはなりますが、頻繁に使うキーだからこそ覚えておくとかなり快適にPCを操作できます。
少しでも参考になれば嬉しいです。