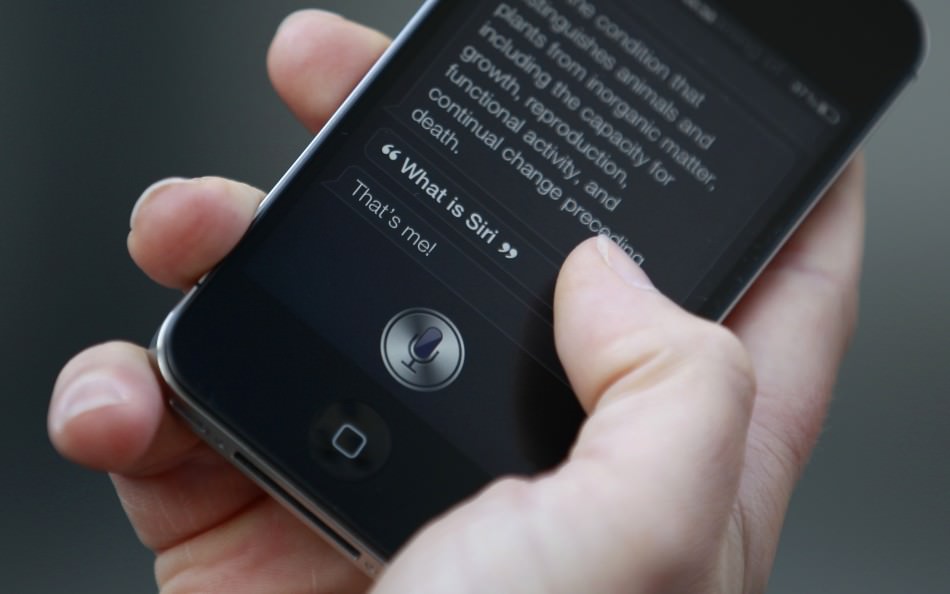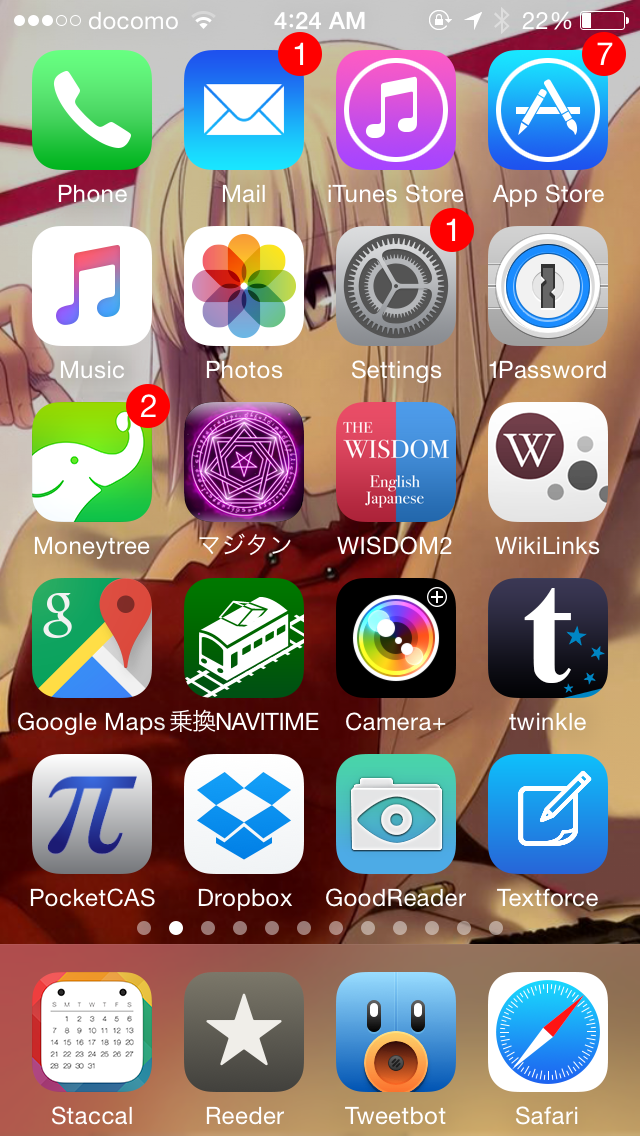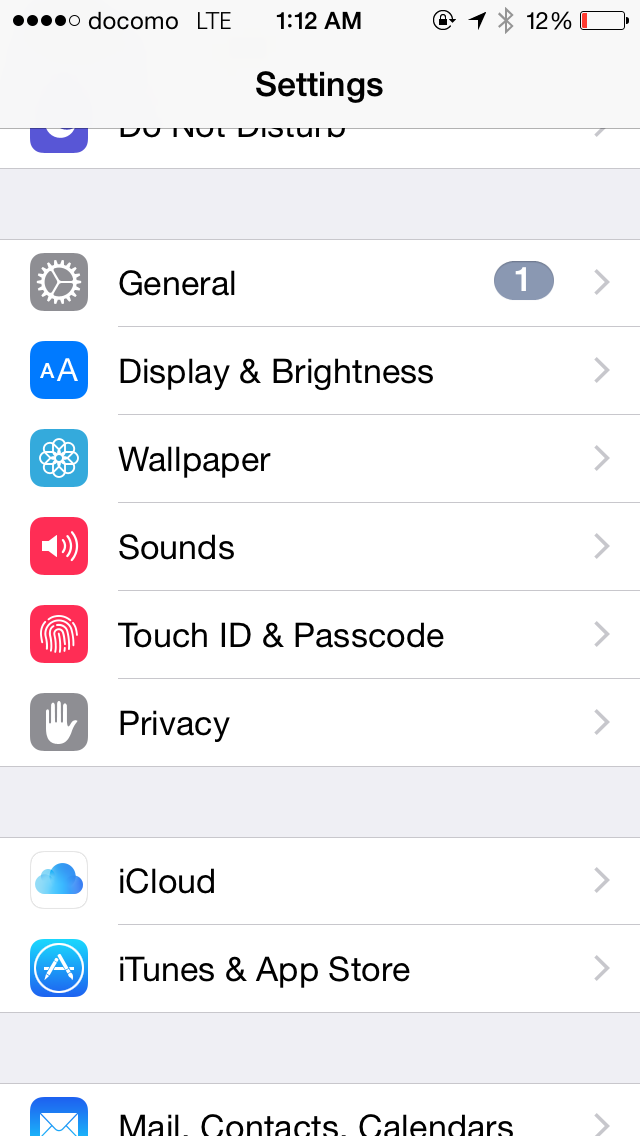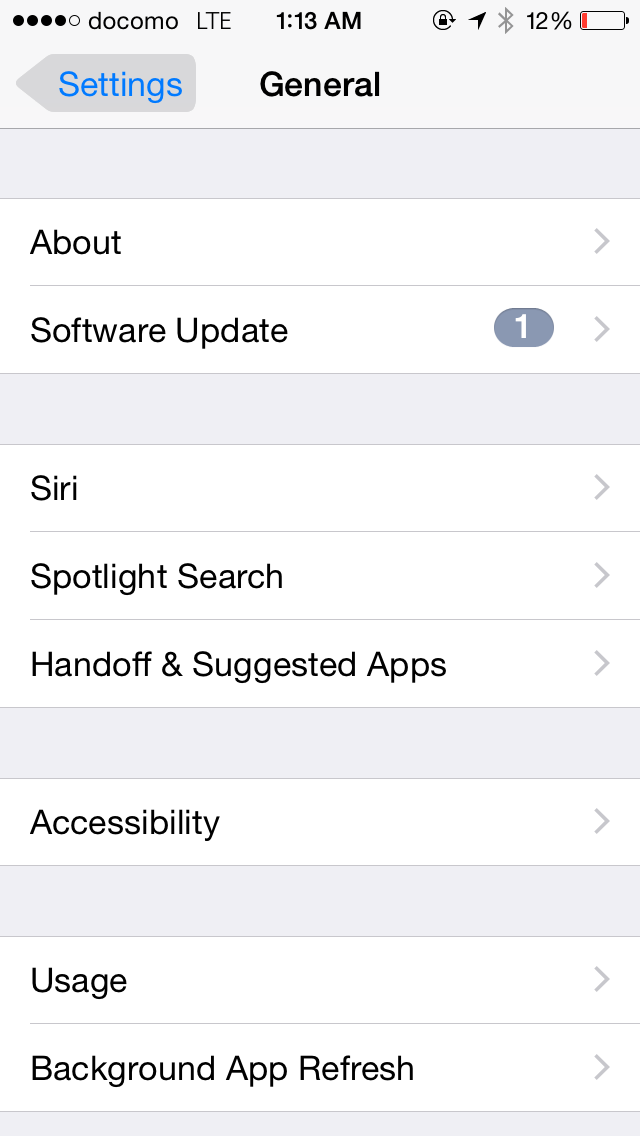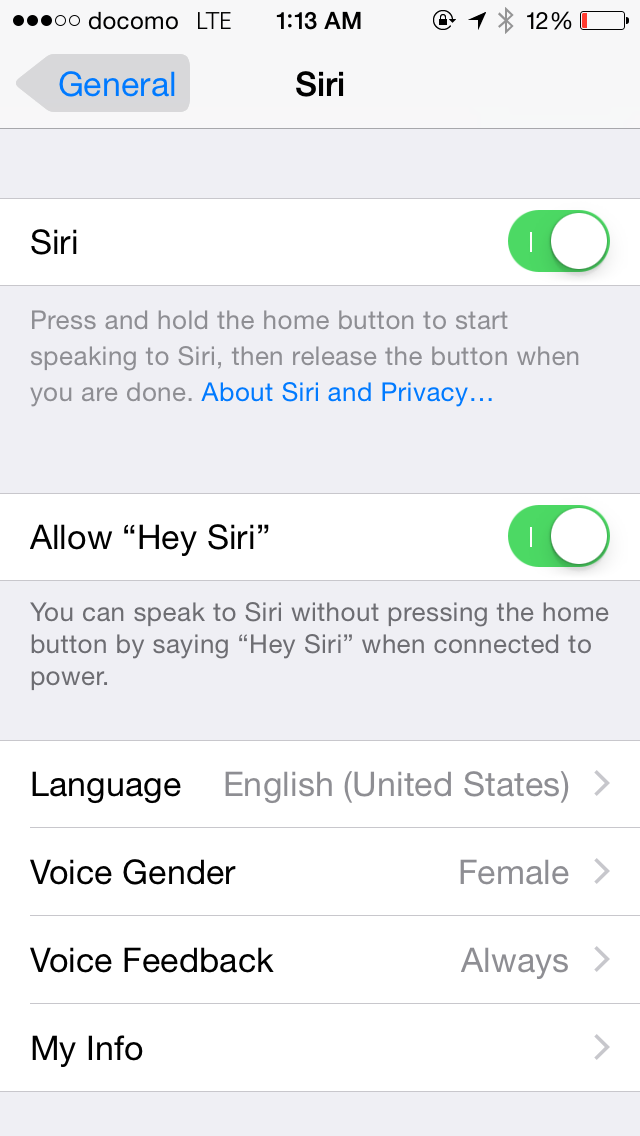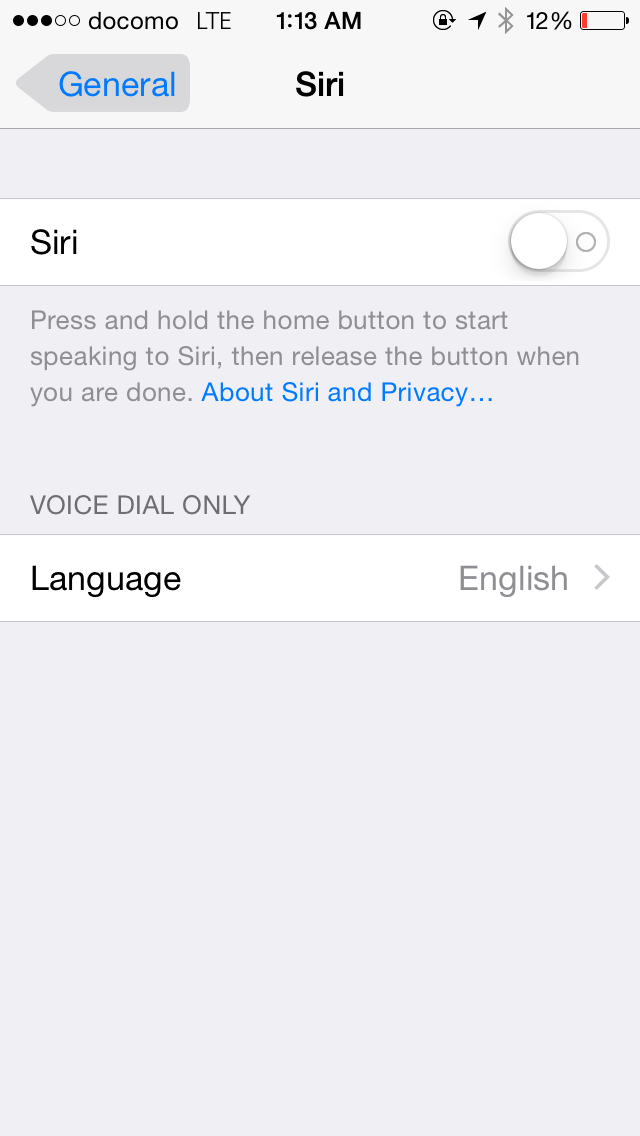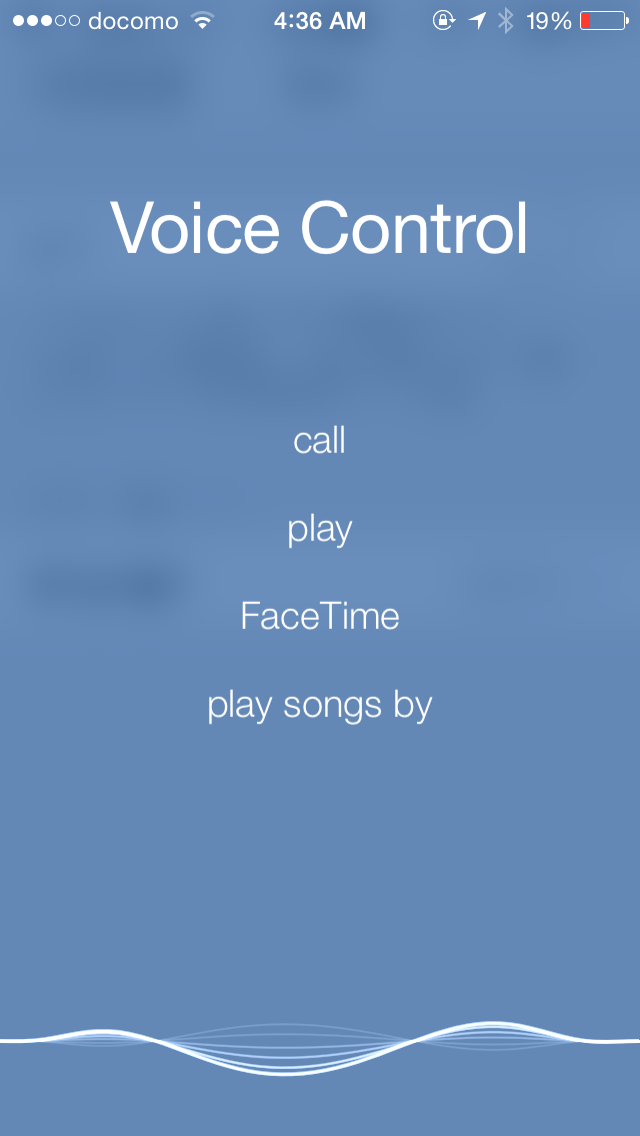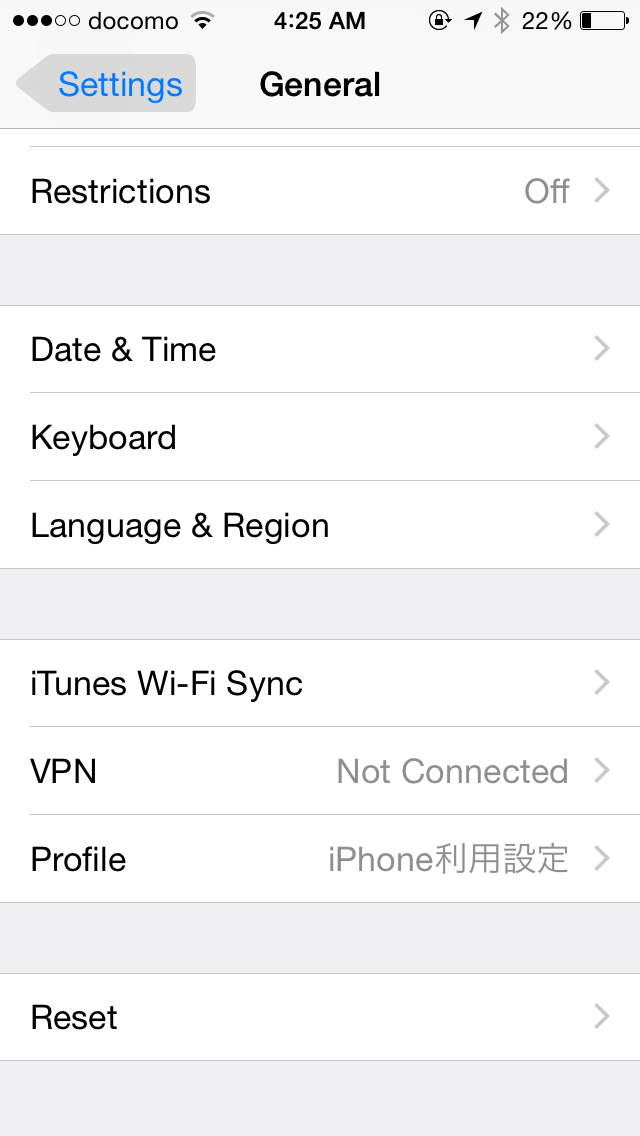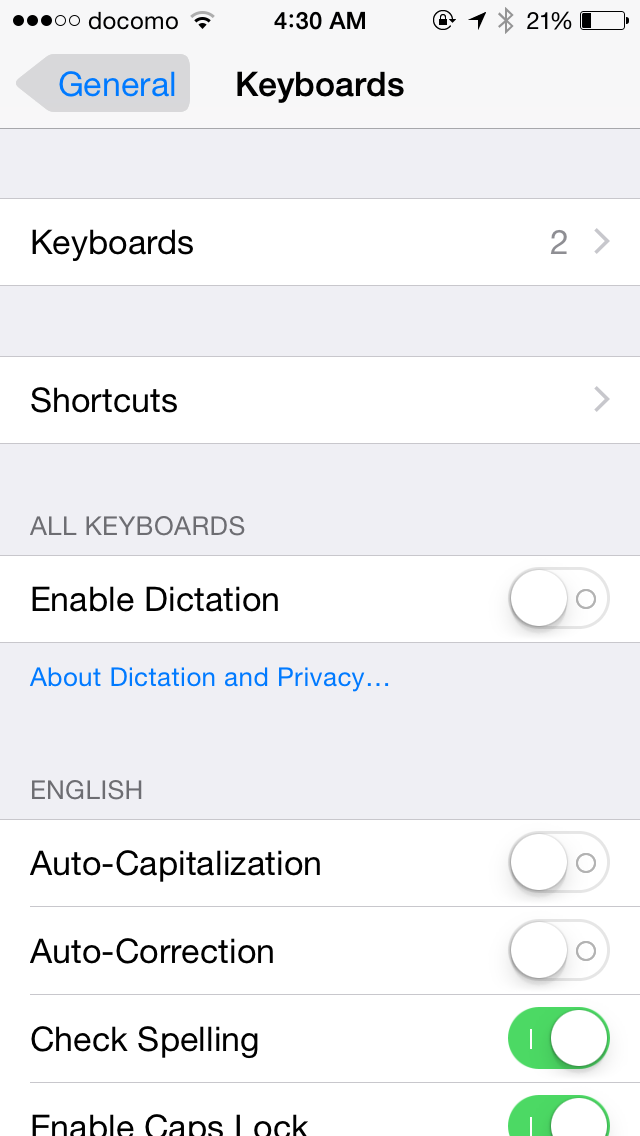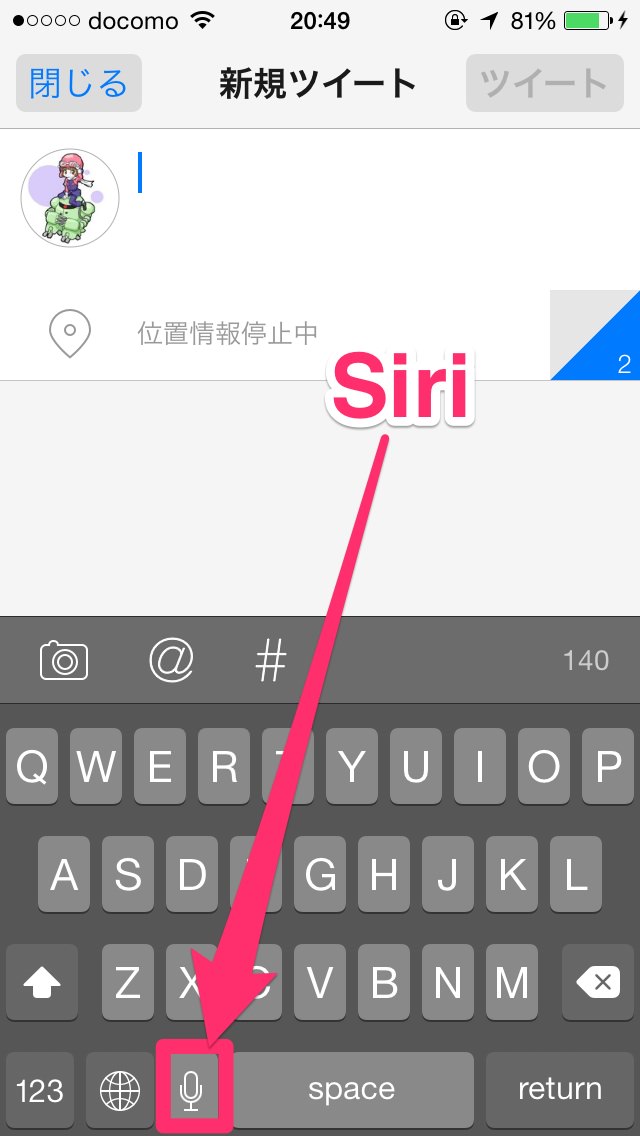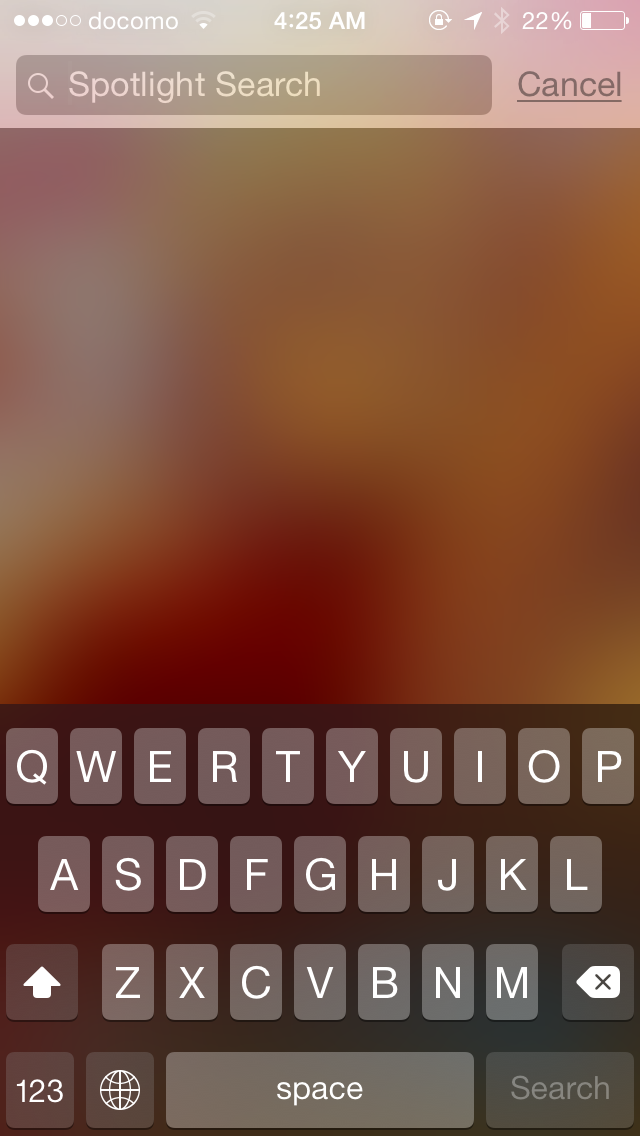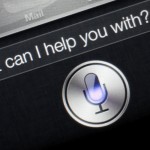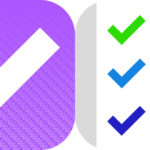iPhoneでよくネタに使われるSiri
音声を入力するだけでリマインダーやカレンダーの登録などが可能、おまけにネタ機能も豊富でよく取り上げられます。
ただし実際の所、キーボードの入力中やホーム画面に戻る際に誤動作を引き起こしてしまうことがあるかと思います。
本記事ではiPhoneの音声ガイドSiriの機能をオフ・無効化してご動作を防ぐ方法を記述しておこうと思います。
Siriをオフにするほどではないけど、Siriの起動音を小さくしたいという方は別記事にて設定方法を紹介していますのでそちらを参考にしてみてください。
iPhoneでマナーモード時にSiriの音を消す方法 | 天照ラス神ノ煌キ
Contents
設定アプリからSiriの機能をオフ
iPhoneの歯車マークのアイコンをした設定 / Settingsアプリを開きます。
次に一般 / Generalという項目をタップします。
一般の項目の中からSiriという項目を見つけてタップします。
すると一段目にSiriのオン・オフを切り替えられるトグルボタンが表示されるのでタップします。
Siriの機能がオフになった場合、トグルボタンは緑色から灰色に変わりマル文字が表示されます。
これでiPhoneのSiriはオフになり無効されました。
Siriの無効を確認
では早速Siriの状態を確認してみます。
ホームボタンを長押ししてみてください。
ホームボタン長押しで起動していたSiriは無効化され、Voice Controlという旧音声アシスタントが起動します。
音声アシスタントを必要としていない者からすれば、Siriを無効化しても違う音声アシスタントが起動してしまうのは残念ですが、Siriよりもキャンセルのレスポンスが良好です。
Siriの場合ミス起動させてからキャンセルするまでに少々の時間を必要とするのでストレスになりますが、Voice Controlの場合より早く起動をキャンセルできるのでストレスフリーです。
キーボードのSiriアイコンを削除
先ほどSiriをオフにしましたが、これだけだとホーム画面のSiriは無効になりますがキーボード上には未だSiriアイコンが残っています。
次はこのSiriアイコンを非表示にします。
まずはホーム画面の設定 / Settingsアプリを開きます。
開いた設定アプリ内のキーボード / Keyboardsという項目を探してタップします。
すると音声入力 / Enable Dictactionという項目があるのでタップして機能をオフにします。
オフになった場合、音声入力の項目が緑色から灰色に変わります。
これでキーボード上に表示されていたSiriアイコンも非表示になりました。
キーボード上のSiriを確認する
Siriがオンに設定されていた時は、キーボードのスペースの隣にSiriアイコンが表示されていました。
また、ホームボタン長押しでSiriが起動していました。
先ほどの作業でSiriをオフにした場合はどうでしょう?
キーボードに表示されていたSiriアイコンは非表示になりキーボードがスッキリしました。
これでスペースや入力切替と間違ってSiriを起動することが完全になくなりました。
Siriの未来に期待
PCをよく使う人間からすればわざわざ声に出して指示するよりも、キーボードで入力したほうが精度も速度も早いと考えてしまうため、音声入力の必要性をあまり感じません。
それでも今以上の精度や多様性が生まれれば音声入力はとても便利なものになると思うので、Googleの音声入力・AppleのSiriともども今後の発展に期待しています。