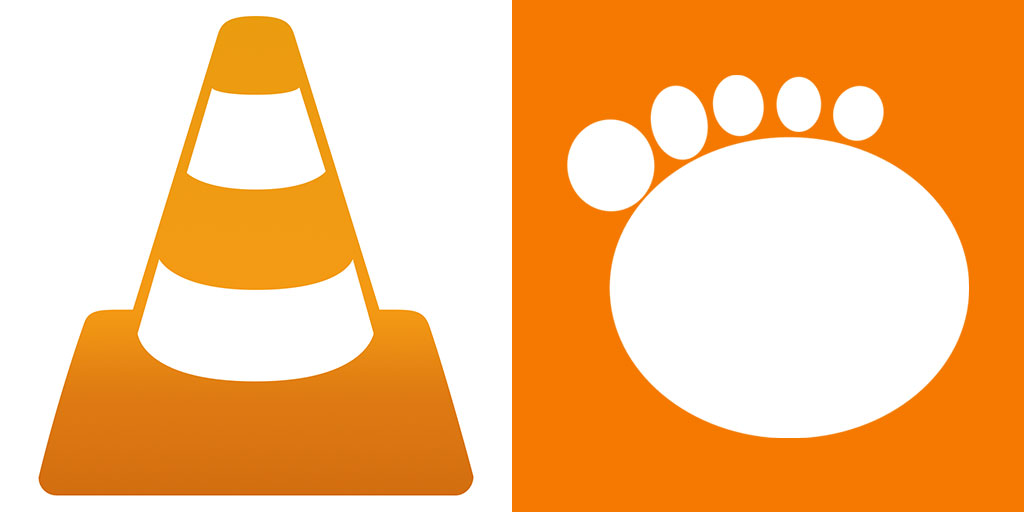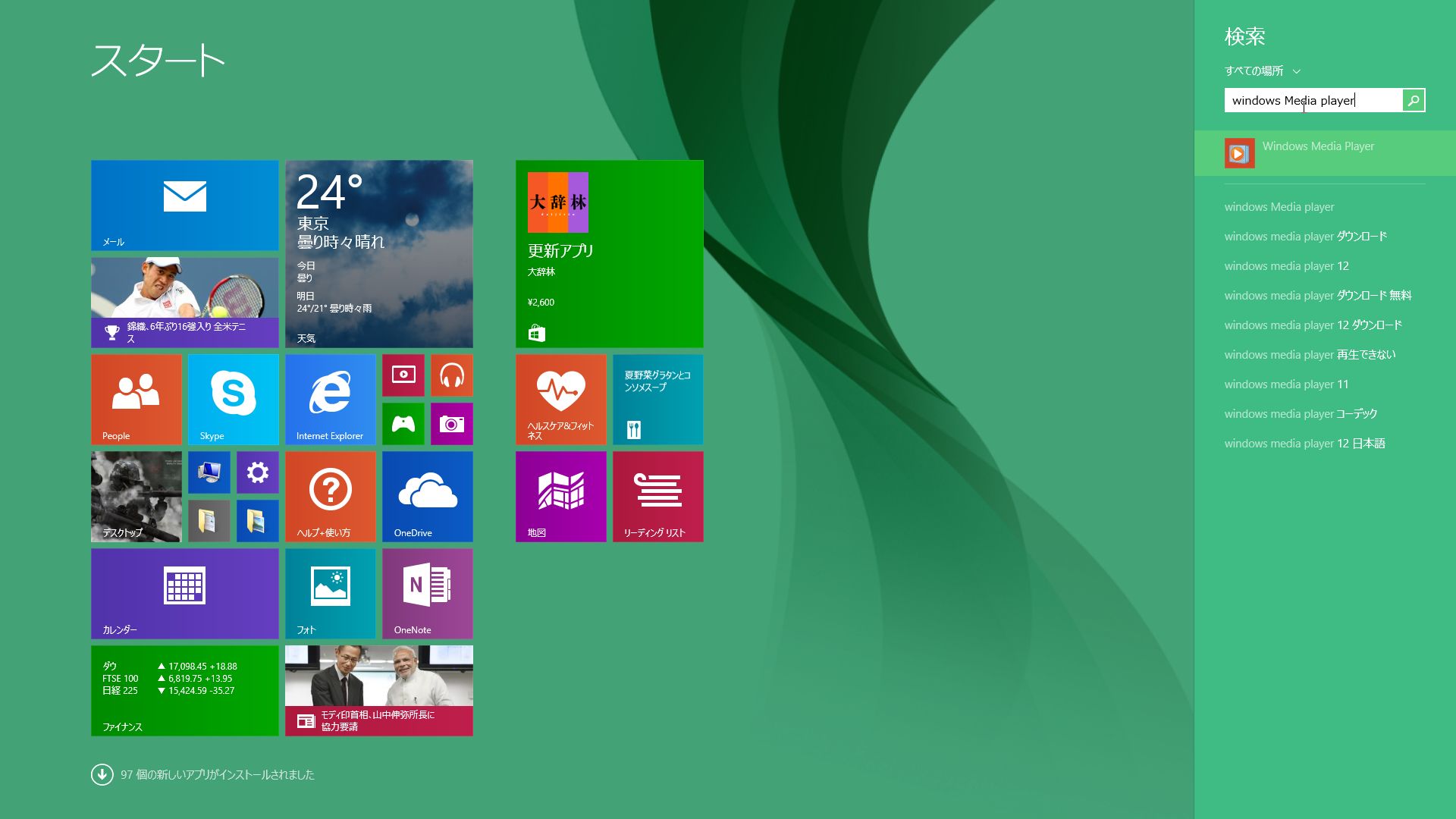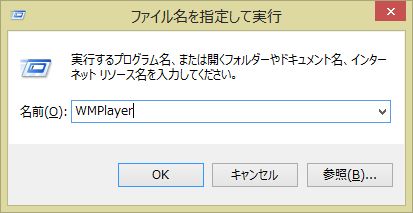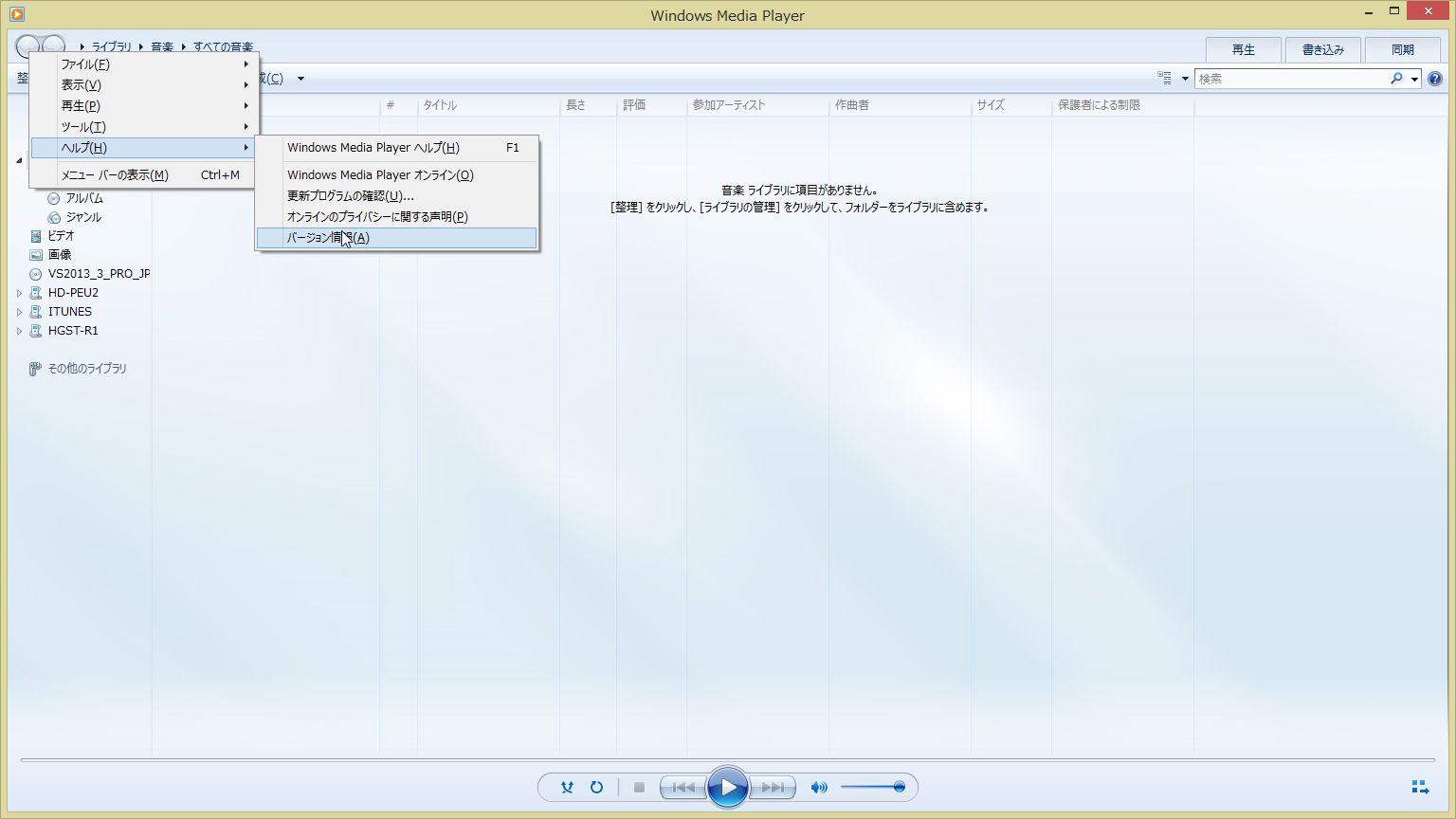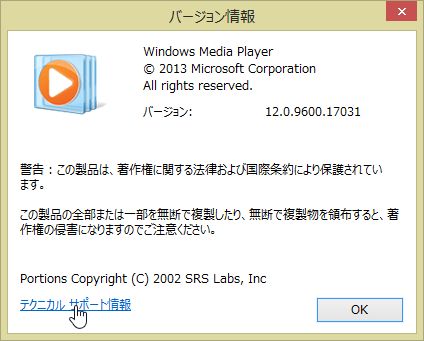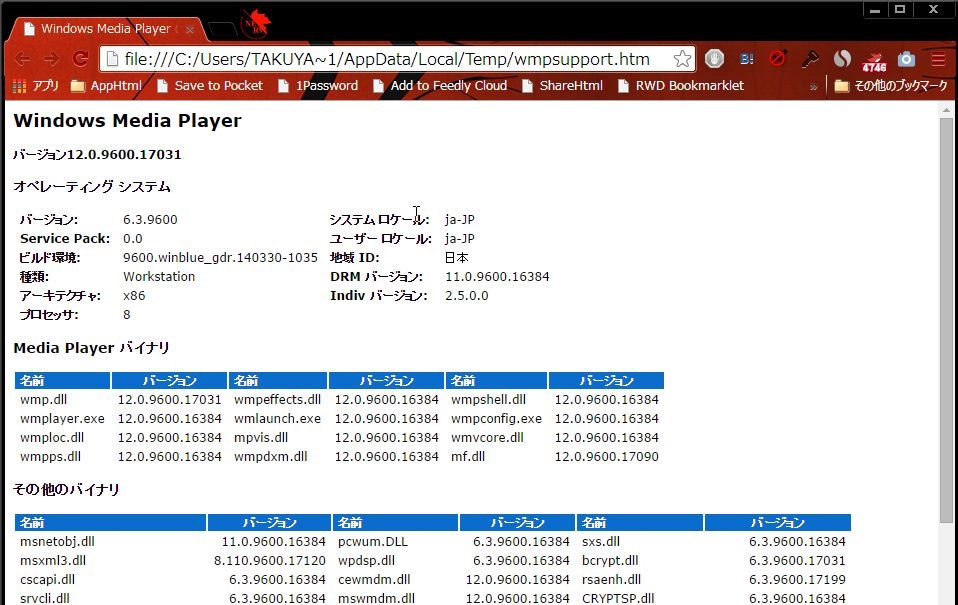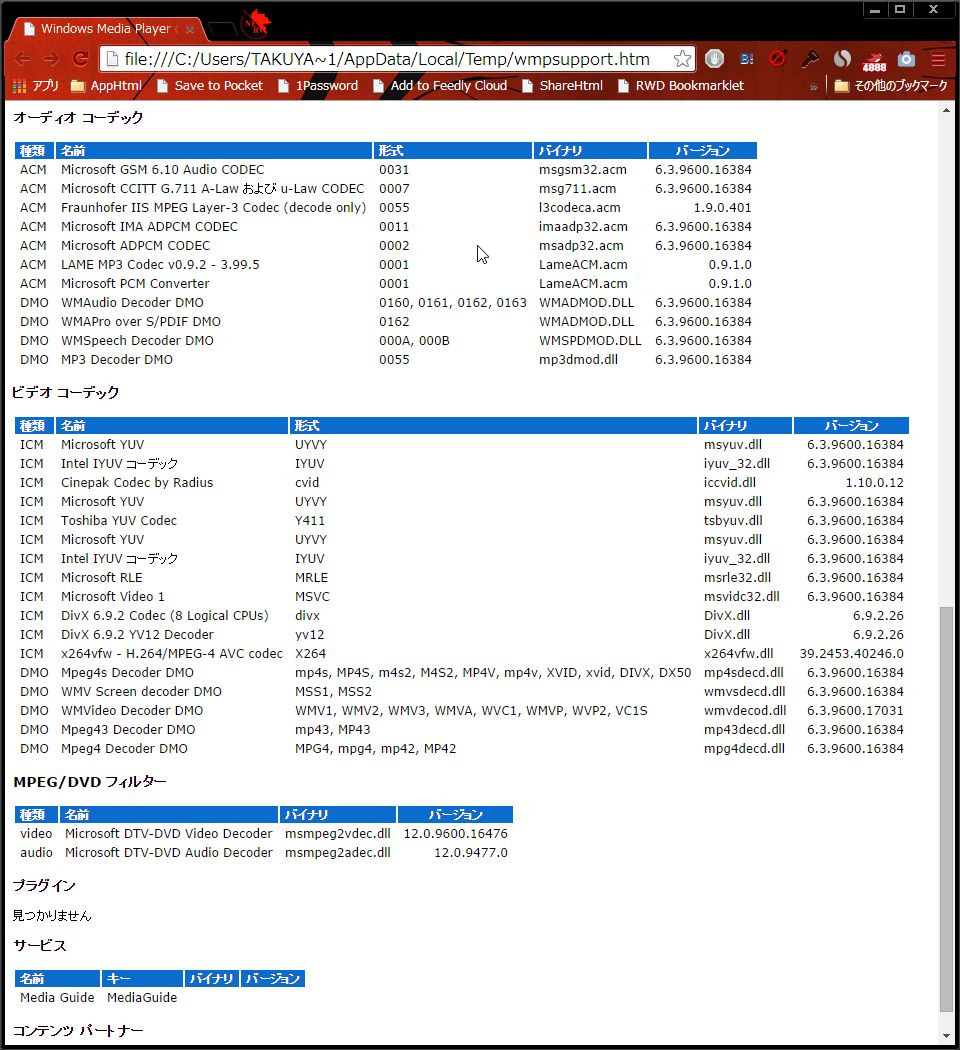動画を見たり動画を変換するためには、コーデックというプログラムが必要になります。
最近では、圧縮率がよく画質も劣化しないh264/mp4の普及やコーデック内蔵型動画プレイヤーVLC-Media-PlayerやGomPlayerも無料配布されているのでコーデックを別途インストールする機会は少ないかもしれません。
それでも、エンコードやキャプチャを行う際に好きなコーデックを使おうと思うと、別途コーデックをインストールする必要があったりします。
今回は、自分のPCにインストールされているコーデックの一覧を取得する方法を忘れないうちにメモ書きしようと思います。
Contents
Windows Media Playerを起動
まず、Windows Media Playerを起動します。
Windows8.1ユーザの場合、スタートメニューを開き「Windows Media Player」と検索してEnterキーで起動
もしくは、Windowsキー+Rでファイル名を指定して実行ダイアログを起動し、「WMPLayer」と入力してEnterキーで起動させます。
バージョン情報を確認
次に、Windows Media Playerのバージョン情報を表示させます。
altキーでメニューバーを表示させて、ヘルプ→バージョン情報で開きます。
そうすると、Windows Media Playerのバージョンについての情報が表示されるので、「テクニカル サポート情報」のリンクをクリックします。
コーデックの一覧を確認しよう
先ほどのリンクをクリックすると、Window Media Playerの詳細な情報が記載されたhtmlファイルが開かれます。
どうやらローカルにあるhtmlファイルのようなので、エクスプローラーからたどることも可能ですね。
このページを下にスクロールしていくと、お目当てのオーディオコーデックやビデオコーデックの一覧を確認することができます!
DivXやx264(h264)を追加すると、このページにきちんと反映されることを確認できたので大丈夫だと思います。
コーデックを一覧で確認できるのは便利
PCにインストールされているコーデックを一覧として確認できるので、とても見やすく役に立つこともあるかと思います。
再生できない動画がある場合も、動画に使われているコーデックと自分のPCにインストールされているコーデックを照らしあわせて、別途インストールするという事もできますしね。
動画再生は警戒で内蔵コーデック豊富なVLC-Media-PLayerと動画管理が優秀なiTunesしか使っていませんが、WMP12でコーデックが確認できることを覚えておくとなにかの役に立つかも知らませんよ。