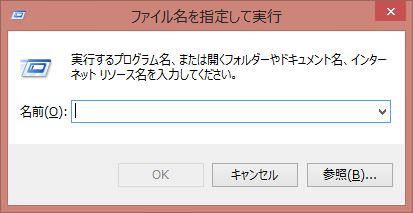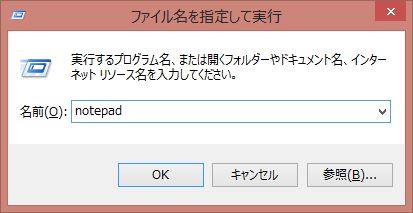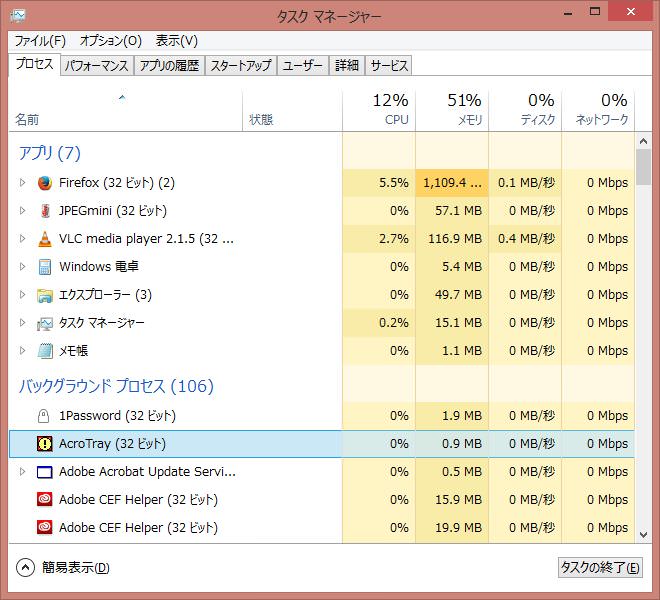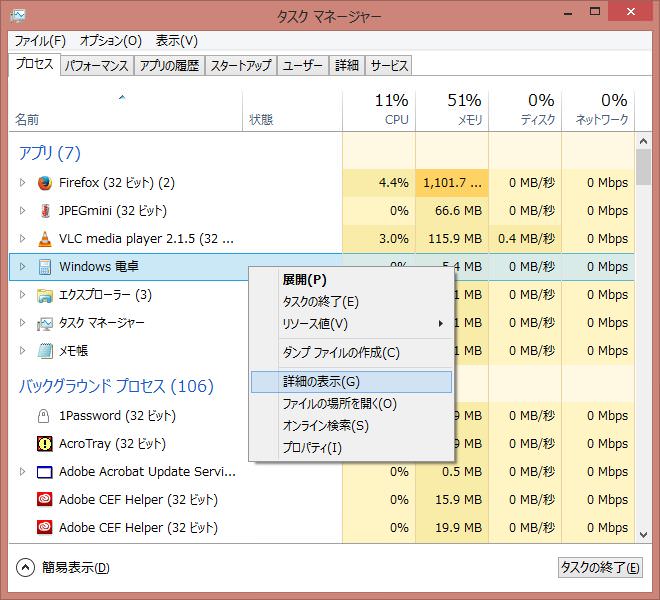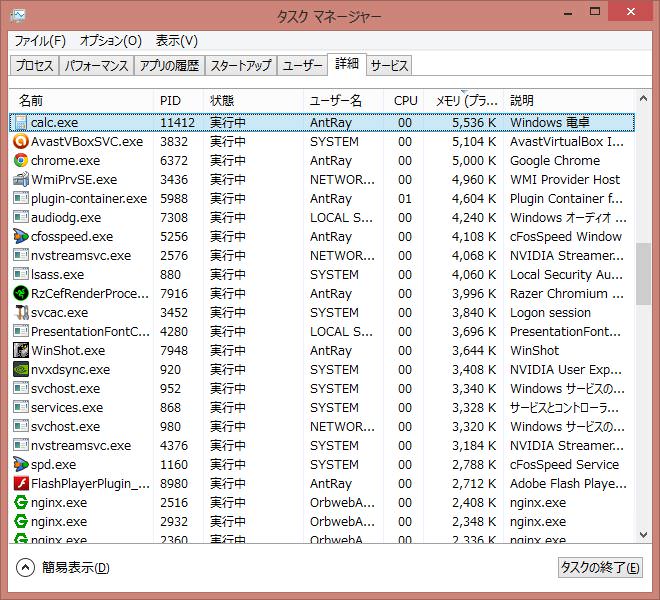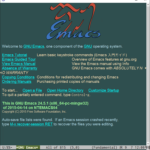皆さんがWindowsPCで日頃からよく使うソフトウェアやアプリケーションって何がありますか?
Excel? Word? Power_Point? メモ帳? Firefox? Gimp2? Photoshop? PremierePro? Illustrator?
人によってそれぞれだと思います。
普通はデスクトップやスタートメニューのショートカットアイコンからソフトを起動させると思いますが、日頃からよく使うソフトウェアの場合もっと簡単に、手早く起動させられる方法があるので紹介したいと思います。
キーボード入力が必要になるのでブラインドタッチが苦手な方はショートカットアイコンから起動する方がいいかもしれません。
Contents
標準ランチャ「ファイル名を指定して実行」
まずは【Windowsキー】+【R】のショートカットキーで「ファイル名を指定して実行」というものを実行させます。
上の画像のようなプログラムが立ち上がればOKです。
実行するプログラム名を入力する
ここでは実行させたいプログラム名を指定することでソフトウェアを起動させることができます。
試しに「notepad」と半角で入力してエンターキーを押してみましょう。
そうするとWindows標準搭載のメモ帳が起動するはずです。
この方法で他のソフトウェアも素早く起動させることができます。
| ソフトウェア名 | プログラム名 |
|---|---|
| Microsoft Excel | excel |
| Microsoft Word | winword |
| Microsoft Power point | powerpnt |
| メモ帳 | notepad |
| Mozilla Firefox | firefox |
| Google Chrome | chrome |
| Apple iTunes | itunes |
プログラム名の調べ方
代表的なソフトウェアのプログラム名は上記の表の通りですが、上の表にないソフトも起動させてみたいですよね。
ソフトウェアのプログラム名を調べる方法はとても簡単です。
まずは【ESC】+【Shit】+【ctrl】のショートカットキーでタスクマネージャーを表示させます。
私の環境はWindows8.1ですがWindows7でも多少のインタフェースの違いはあれどだいたい同じです。
調べたいソフトウェアの上にカーソルを置いて【右クリック】→【詳細の表示】をクリックします。
ここではWindows標準の電卓を選択してみます。
すると次のような画面が表示されます。
この画面の名前の欄に記載されているのがソフトウェアのプログラム名になります。
これで電卓(calculator)はcalcというプログラム名だということがわかりますね。
プログラム名を調べる容量はこんなかんじです。
長所と短所
普通にショートカットアイコンで起動させればいいんじゃない?と思う方も使ってみると意外と便利だと気づくかもしれません。
GUI操作はわかりやすくて楽に扱えますが、目的のソフトウェアを目で探す必要があったり、何度もクリックする必要があるので煩わしくなってきます。
その点、「ファイル名を指定して実行」などのCGI操作の場合プログラム名さえ覚えれば、それを撃ちこむだけで自動的にソフトウェアを探して起動してくれるので意外と楽だったりします。
サードパーティ製のランチャーアプリも便利だとは思いますが、PCを買い換えたりクリーンインストールするたびにアプリケーションの登録をするのが面倒になって以来使っていません。
Microsoft_officeやWindows標準のメモ帳・電卓あたりは覚えておくと便利になるのではないでしょうか。
少しでも参考になれば嬉しいです。
追記:コマンドプロンプトで実行
「ファイル名を指定して実行する」というのは、Windowsのレジストリを利用しているらしい。
そして、これはWindowsのコマンドプロンプトでも同様のことができました。
要領は先ほど同様で、start excelのようにstratコマンドの後ろに先ほど調べたプログラム名を打ち込めば起動できるようです。
コマンドプロンプトの作業中であれば、こちらからでもソフトウェアを起動させることができますね。