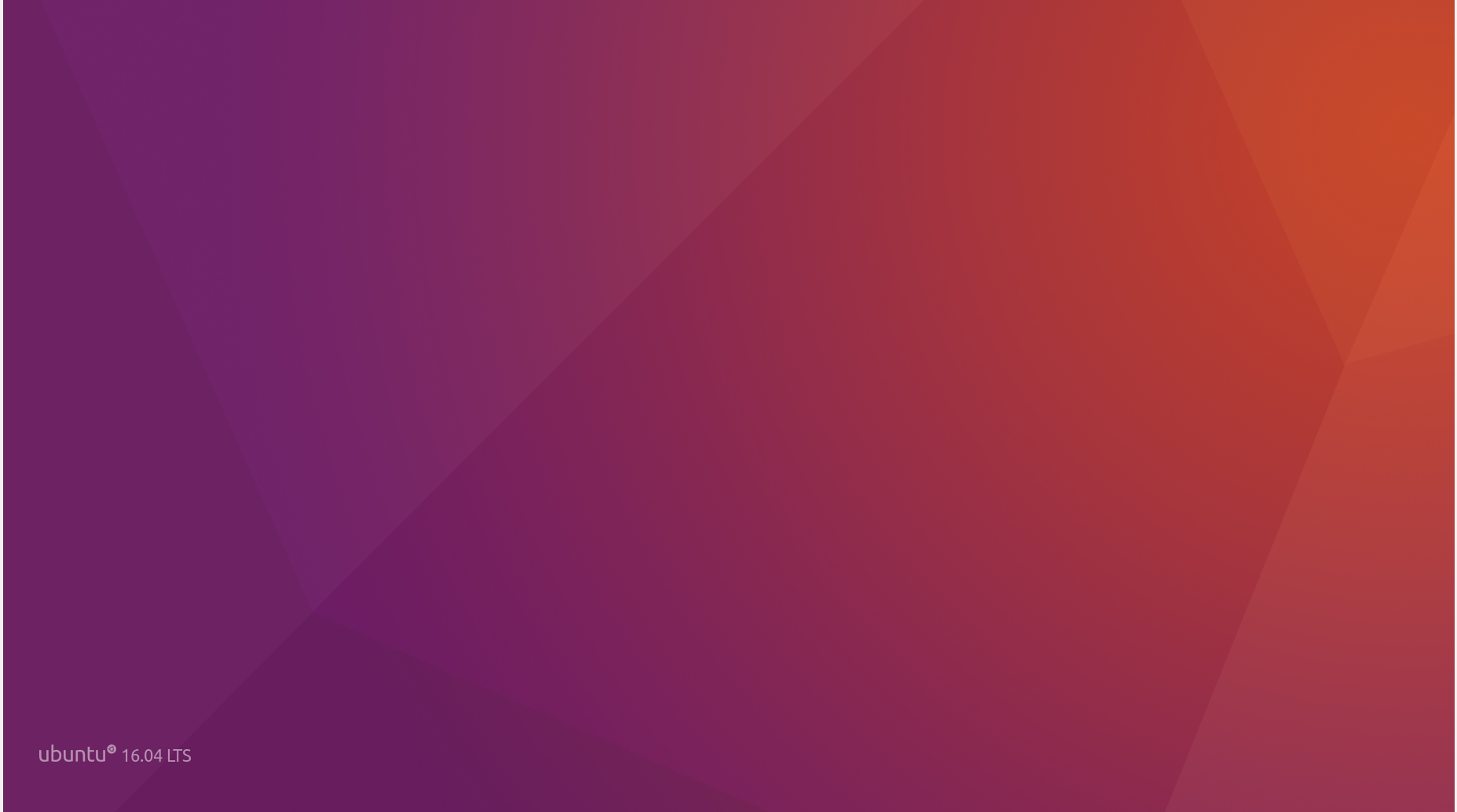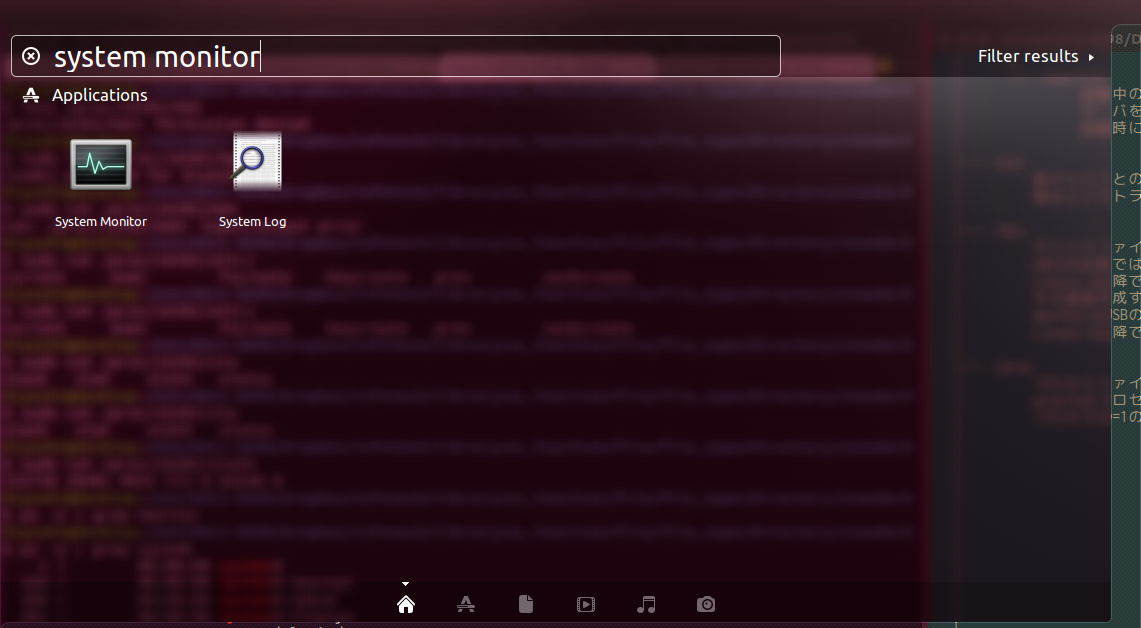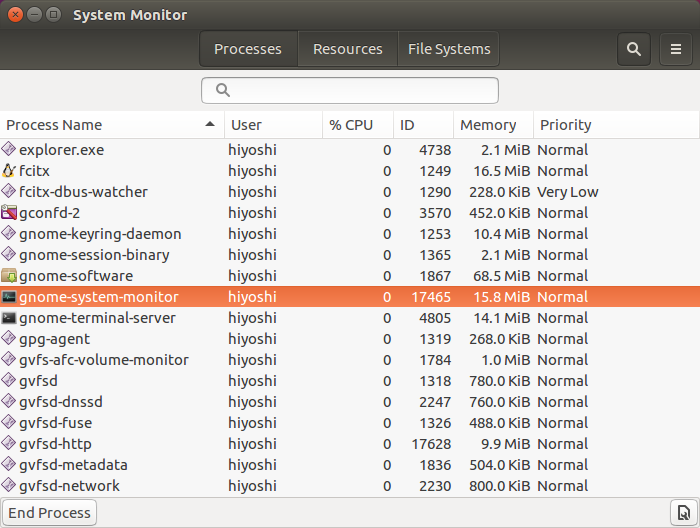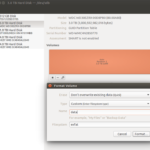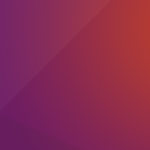ターミナルからプログラムを起動したり、killコマンドでプロセスを終了する際に、プロセス名が分からなくて困ることがよくあります。
プロセス名を調べる方法について分かったことを忘れないうちにメモしておきます。
準備
Ubuntu Dashからシステムモニターを起動しておきます。
今回はこのSystem Monitorのプロセス名を調べてみます。
ターミナルで調べる
プロセス名に予想がつくときはターミナルからpsコマンドとgrepコマンドを使って調べます。
# プロセス名にsystemを含むプロセスの表示 $ ps -ef | grep system root 269 1 0 12:06 ? 00:00:00 /lib/systemd/systemd-journald root 309 1 0 12:06 ? 00:00:00 /lib/systemd/systemd-udevd systemd+ 481 1 0 12:06 ? 00:00:00 /lib/systemd/systemd-timesyncd root 871 1 0 12:06 ? 00:00:00 /lib/systemd/systemd-logind message+ 880 1 0 12:06 ? 00:00:00 /usr/bin/dbus-daemon --system --address=systemd: --nofork --nopidfile --systemd-activation hiyoshi 1126 1 0 12:06 ? 00:00:00 /lib/systemd/systemd --user hiyoshi 1266 1131 0 12:06 ? 00:00:00 upstart-dbus-bridge --daemon --system --user --bus-name system hiyoshi 4718 1131 0 12:17 ? 00:00:00 C:\windows\system32\services.exe hiyoshi 4722 1131 0 12:17 ? 00:00:00 C:\windows\system32\winedevice.exe MountMgr hiyoshi 4731 1131 0 12:17 ? 00:00:00 C:\windows\system32\plugplay.exe hiyoshi 4738 1131 0 12:17 ? 00:00:00 C:\windows\system32\explorer.exe /desktop hiyoshi 17465 10928 1 16:35 pts/19 00:00:34 gnome-system-monitor hiyoshi 19523 10928 0 17:12 pts/19 00:00:00 grep --color=auto system
gnome-system-monitorというプロセスがSystem Monitorのようなので、確認のためkillコマンドでPIDを指定して終了してみます。
# System Monitorプロセスを終了する $ kill 17798
killコマンドでSystem Monitorが終了したので成功です。
$ gnome-system-monitor &
ターミナルからも起動することができました。
システムモニタで調べる
もう少し確実な方法としてシステムモニタを使って調べてみます。
ターミナルと違って、システムモニタではプロセス名だけでなくアイコンも表示されるので確実です。
ざっとリストを辿るか、検索ボックスから適当に検索するなどして、対象にしているアイコンの横に表示されているのがプロセス名です。
ターミナルの際と同様に、killやターミナルからの起動ができれば正しいプロセス名です。
終わりに
Windowsのタスクマネージャーと同じ要領でプロセス名を調べることができました。
Ubuntu Dashのおかげで正確なプロセス名が分からなくても実行することはできますが、プロセス名をしっているといろいろと便利なので調べる方法が分かってよかったです。
この記事を読んだ人はこんな記事も読んでいます。
【Linux】Ubuntuでプログラムのプロセス名を調べる方法